Zoomウェビナー登録者をCSVを使ってエクスポートする – Zoomサポート

目次
CSVを使ったZoomウェビナー登録者情報のエクスポート方法
Zoomウェビナーを開催する際、参加者の名簿や実際の出欠状況は非常に重要なデータですよね。
ウェビナーを開催した後、「実際にデータとして確認したいなぁ」と考えている人も多いはず。
参加者の出欠状況やウェビナー視聴時間をレポートとして出力できれば、今後のウェビナー開催や営業活動にも使えます。今回はZoomウェビナー開催後に参加者データや参加状況をレポートとしてエクスポートする方法についてご紹介していきます!
CSVを使ってZoomウェビナー登録者をエクスポートする方法
以下の手順でウェビナー情報をCSVデータとしてエクスポートすることができます。
1.Zoomウェブポータルにサインインし、左の項目にある「アカウント管理」を選択後、「レポート」を選択します。
ここでの注意点として、アカウントオーナーか管理者である場合か、使用状況レポートのロールにアクセスできる状態の人の場合は、下記画像のように「アカウント管理」を選んだ後「レポート」を選択する必要があります。

2.「使用状況レポート」の一覧下部にある「ウェビナー」をクリックします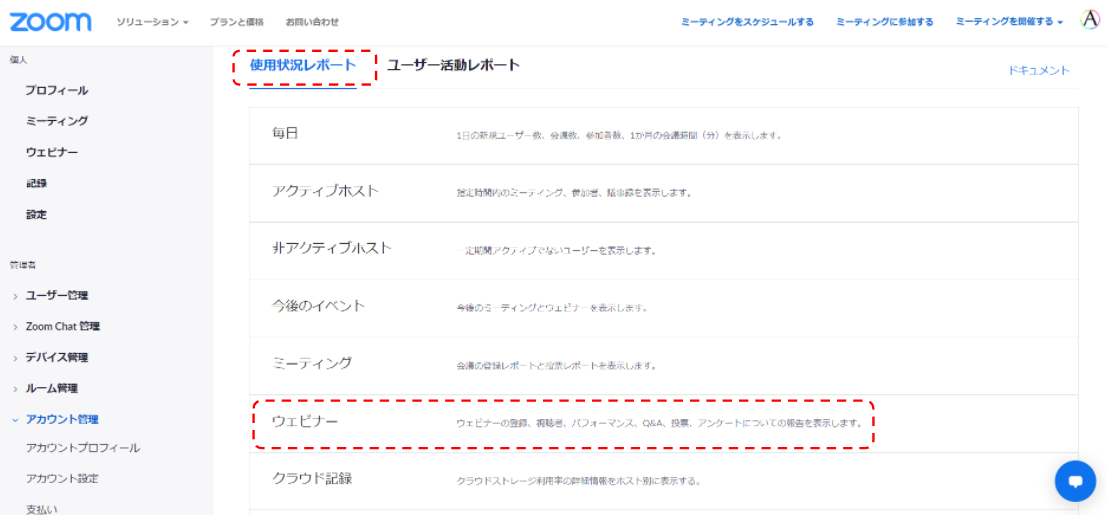
3.実際に求めているレポートの種類(タイプ)を選択します。
具体的には下記のような情報をレポートとして出力できます。
- 登録レポート:登録者のリストと登録に関する詳細を表示するレポート
- 参加者レポート:各参加者の詳細を表示するレポート
- パフォーマンスレポート:登録や参加、フィードバックに関する統計を表示するレポート
- Q&Aレポート:ウェビナーからの質問と回答を表示するレポート
- 投票レポート:各参加者が行った投票結果を表示するレポート
- アンケートレポート:各視聴者のアンケート結果を表示するレポート
4.ウェビナーの日付期間を入力し、「フィルター」を選択するかウェビナーのID番号を入力した後、「検索」を押して実際にデータを求めているウェビナーを検索します。
今回は例として検索日付期間を12/1~12/31、レポートのタイプを「登録レポート」と選択した状態で④をおこないます。
日付期間を指定し、「フィルター」ボタンを押すと下記画像のようにその期間内に開催されたウェビナーが表示されます。
表示されたウェビナーの中で、今回CSVファイルを作成したいウェビナーを選択して下さい。

5.レポートを作成したいウェビナーを選択した後、「CSVレポートを作成」をクリックしてください。
「すべての登録者」を選択後、「CSVレポート」を作成をクリックすれば、自動的にCSVファイルのダウンロードが開始されます。

6.ダウンロードが自動的に始まります。実際に生成されたレポートはExcelやメモ帳などのCSVファイルと互換性のあるアプリケーションソフトで開くことが出来ます。
以上でCSVファイルをエクスポートすることができます!
お疲れ様でした!
CSVを使ってZoomウェビナー登録者をエクスポートする際の注意点
このように、Zoomウェビナーでは実際に参加された人のデータやアンケートデータなど様々なデータをレポートとして生成することができます。しかし、レポートをCSVデータとしてエクスポートする際に下記の2点は注意点となりますのでご紹介します。
・ウェビナーの日付期間を入力する際、該当の期間を設定しなかった場合、検索したいウェビナーが出てこない点
レポートとして出したいウェビナーを検索したい時、具体的な開催日を設定して検索しないと、検索欄に出てきません。そのため、実際に検索する際には、ここを注意して下さい。
・レポート出力において、1ヵ月分の日付期間に開催されたウェビナーしか作成できない点。
また、実際に開催されたウェビナーだとしても、指定した期間から1カ月の間に開催されたウェビナーしかレポートを作成できません。そのため、レポートとして抽出したいウェビナーがある場合は、しっかりと指定の日付期間を確認してから検索するようにして下さい。
まとめ
いかがでしたか?
実際にウェビナーを開催した後、このように実際の状況やデータをレポートとして生成する事で今後のウェビナー開催にも良い影響を与えることができます!
また、今回の事例以外にも実際のZoomウェビナー運営やウェビナー開催に関してのお悩みがございましたら、弊社「Airz Webinar」にお任せください!



