【Zoomミーティング】ブレイクアウトルームの作り方を紹介します!
 公開日
公開日

Table of Contents
【Zoomミーティング】ブレイクアウトルームの作り方を紹介します!
リモートワーク時の会議や商談などで使う機会が増えている「Zoom」ですが、参加者をグループ分けできる「ブレイクアウトルーム」という機能があることをご存知でしょうか? ブレイクアウトルーム機能は、Zoomミーティングで使用することができる機能です。ブレイクアウトルームを使うことでミーティングの参加者を複数のグループ(セッション)に分割でき、会議や話し合いを円滑に進めることができます。 今回はこの便利な「ブレイクアウトルーム」の作り方について紹介いたします!この記事を参考に、ぜひZoomミーティングでブレイクアウトルームを作る方法を習得してください!ブレイクアウトルームはこんな人におすすめの機能!
最初に、ブレイクアウトルームはどういう人、Zoom会議やセミナーに向いているのかをご紹介します。下記に該当する場合は、ブレイクアウトルームを使用することで、より有意義なZoomミーティングを開催するできます!- 現状のZoomミーティングで開催している会議だと参加人数が多すぎて中々発言しづらい状態になっているため、発言しやすい環境にしたい場合
- セミナーや大学の授業、面接など、参加者同士の交流を促進させたいミーティングを開催したい場合
ブレイクアウトルームの作り方
以下、ブレイクアウトルームの作り方を説明していきます! ※ブレイクアウトルームの作成はZoomミーティングの「ホスト」のみがおこなえる機能です。1. 通常どおり、Zoomミーティングを開催
スケジュールしているZoomミーテイングをスタートさせます。2. 画面下部に表示されている『ブレイクアウトルーム』をクリック
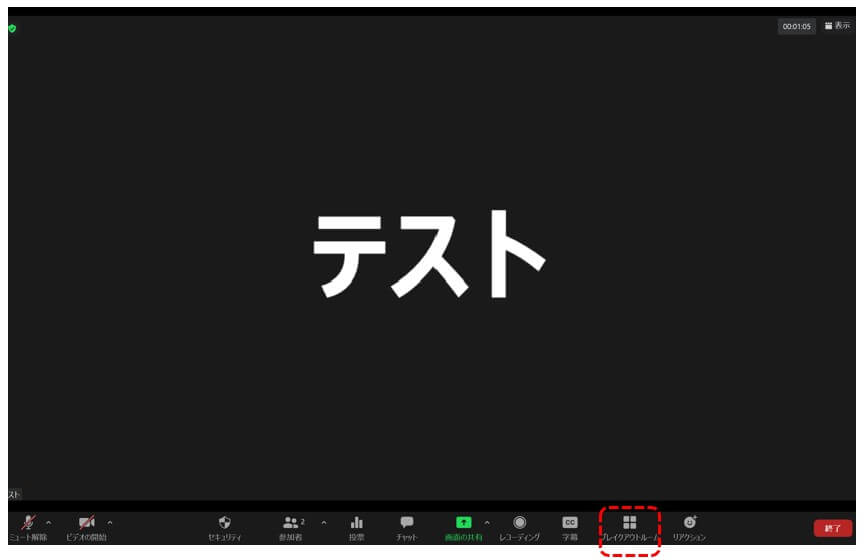 『ブレイクアウトルーム』をクリックすると、『ブレイクアウトルームの作成』という名前の付いた画面が表示されます(下記画像参照)
『ブレイクアウトルーム』をクリックすると、『ブレイクアウトルームの作成』という名前の付いた画面が表示されます(下記画像参照)
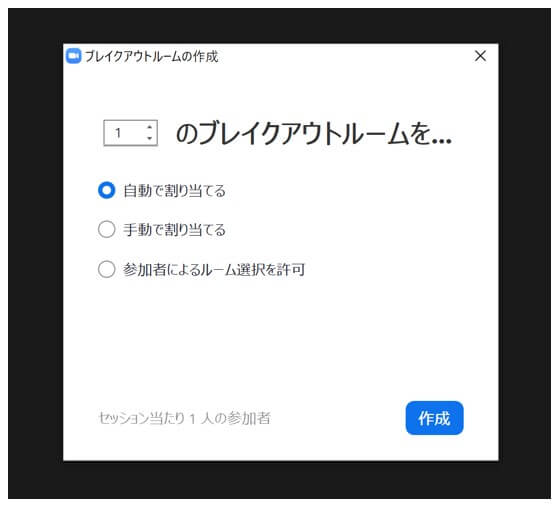
3. ブレイクアウトルームの参加者の割り当て方法を設定
ブレイクアウトルームの割り当て方法は【自動】【手動】【参加者による選択】があります。 あらかじめどのルームにどの参加者を割り振るか決定している場合などは手動で割り当てをクリックする事で参加者の割り当てをこちら側で行うことができます。 割り当て方法を決定した後、『作成』を押すことでブレイクアウトルームをミーティング中に作成することができます。4. 開始する場合は、表示された画面の右下の『すべてのセッションを開始』をクリック
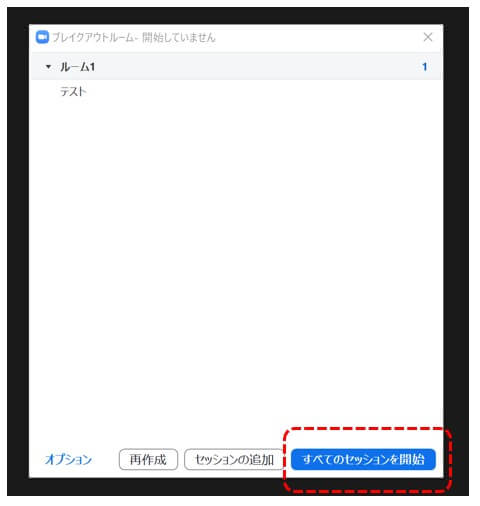 セッションの追加やブレイクアウトルーム自体をもう一度作成したい場合は左にある『再作成』と『セッションの追加』をクリックして下さい。
セッションの追加やブレイクアウトルーム自体をもう一度作成したい場合は左にある『再作成』と『セッションの追加』をクリックして下さい。
5. ブレイクアウトルーム作成・公開が完了となります
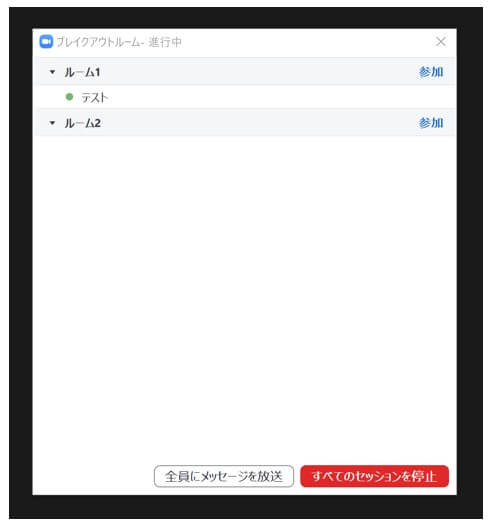 これにてブレイクアウトルームの作成完了です。
ブレイクアウトルーム開催後、すべてのセッションを停止したい場合は上記画像右下の『すべてのセッションを停止』をクリックしてください。
これにてブレイクアウトルームの作成完了です。
ブレイクアウトルーム開催後、すべてのセッションを停止したい場合は上記画像右下の『すべてのセッションを停止』をクリックしてください。
【補足】追加でブレイクアウトルームの設定する場合
追加でブレイクアウトルームを設定したい場合は、『すべてのセッションを開始』ボタンを押す前に左下にある『オプション』をクリックして下さい。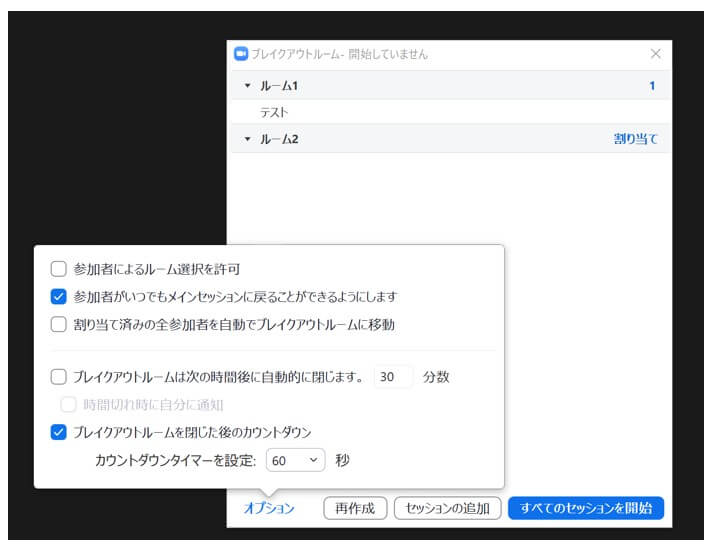 実際にブレイクアウトルームを作成する前の画面右下の『オプション』を押すと、上記画面が表示されます。オプション内部ではタイマーなどのブレイクアウトルーム内での詳細情報を設定することができます。ブレイクアウトルーム内で行える事、ブレイクアウトルームで出来る機能に関してはこちらの記事をご覧ください!
→関連ブログ:【Zoomミーティング】ブレイクアウトルームの機能5つを紹介します!
実際にブレイクアウトルームを作成する前の画面右下の『オプション』を押すと、上記画面が表示されます。オプション内部ではタイマーなどのブレイクアウトルーム内での詳細情報を設定することができます。ブレイクアウトルーム内で行える事、ブレイクアウトルームで出来る機能に関してはこちらの記事をご覧ください!
→関連ブログ:【Zoomミーティング】ブレイクアウトルームの機能5つを紹介します!


