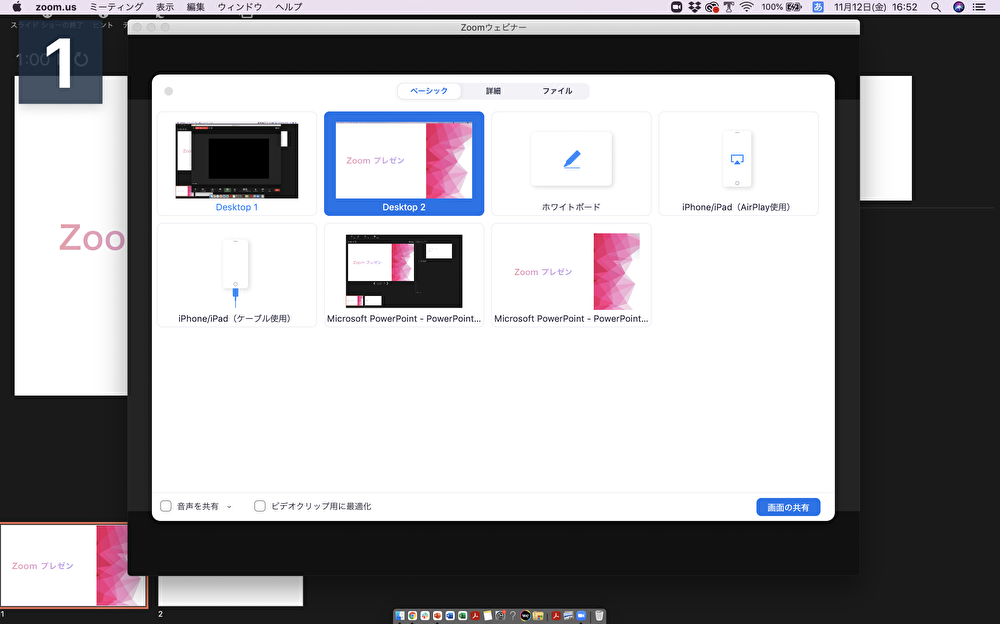誰でもできるZoomプレゼンの基本!画面共有や発表者ツールの使い方をご紹介
 公開日
公開日

オンライン会議やセミナーが主流となり、これまでは配布物として紙で用意していたプレゼン資料を画面で共有する機会が増えました。オンライン化により、資料の大切なところを指で指したり、ホワイトボードを使ったりして説明することができなくなったと感じていませんか?また、これまで使っていたパワーポイントの発表者ツールの使い方が分からなくなった…という悩みも少なくありません。今回のブログでは、Zoomのオンライン会議やウェビナーで、パワーポイントのプレゼンを成功させるコツをご紹介します。
▼Zoom画面の下部にある「画面の共有」 ▼共有できる画面の一覧
▼共有できる画面の一覧
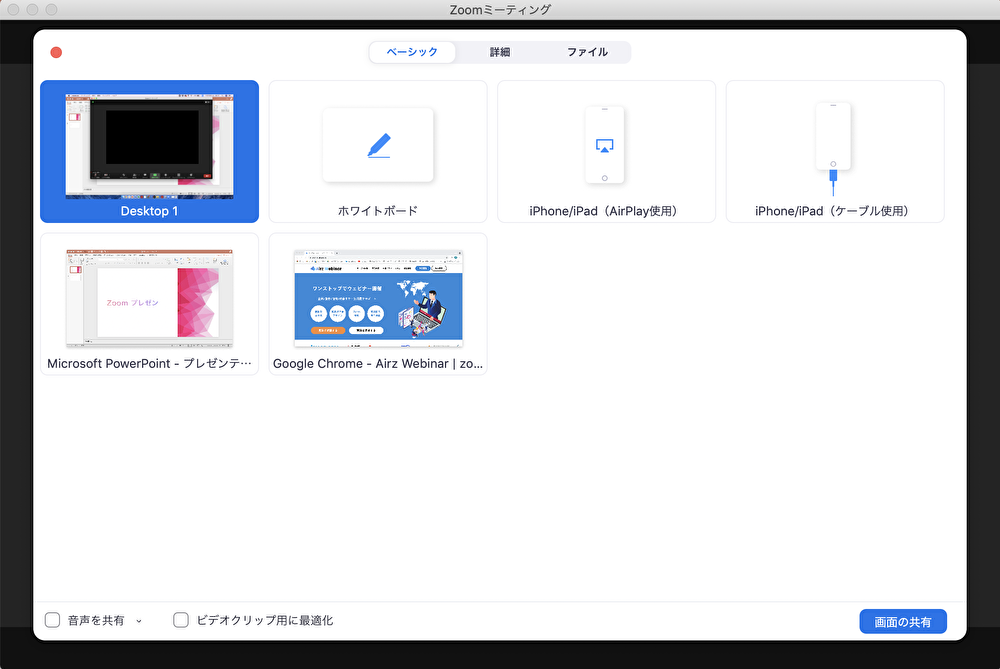 また、Zoomバージョン5.2以降からは、プレゼン資料を背景にすることができます。先ほどと同じ手順で「画面の共有」をクリックし、ポップアップしてきた画面の上にある「詳細」をクリックします。その中から「バーチャル背景としてのスライド」をクリックし、使用したいプレゼンテーションファイルを選択します。
また、Zoomバージョン5.2以降からは、プレゼン資料を背景にすることができます。先ほどと同じ手順で「画面の共有」をクリックし、ポップアップしてきた画面の上にある「詳細」をクリックします。その中から「バーチャル背景としてのスライド」をクリックし、使用したいプレゼンテーションファイルを選択します。
▼「バーシャル背景としてのスライド」を選択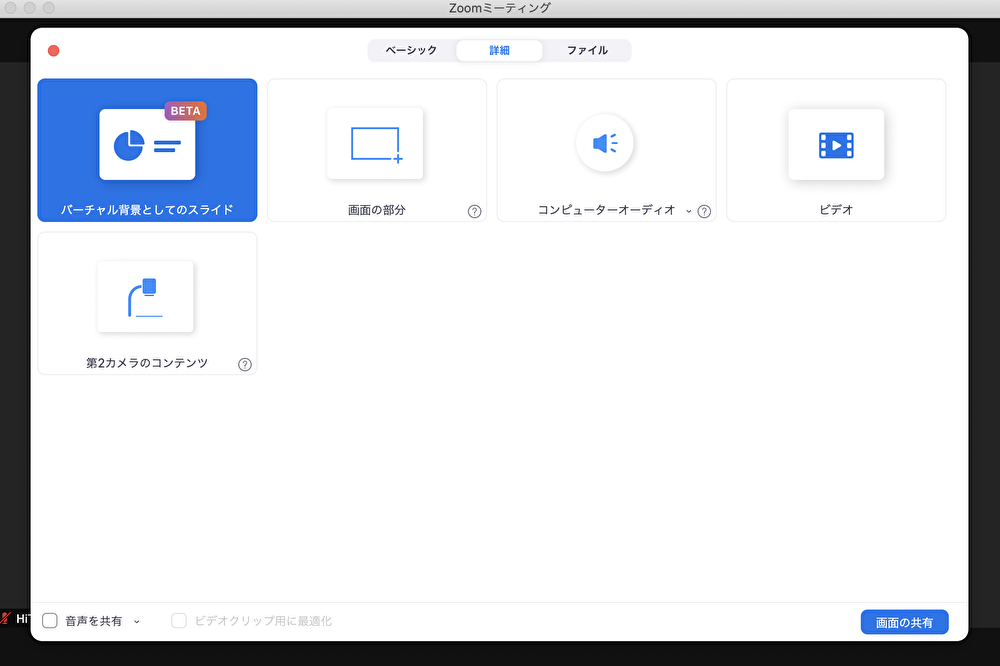 この設定をすることで、プレゼン資料の右下(サラリーマンのイラストの箇所)に自身のカメラ映像が映ります。臨場感のあるプレゼンに挑戦したい時におすすめです。
この設定をすることで、プレゼン資料の右下(サラリーマンのイラストの箇所)に自身のカメラ映像が映ります。臨場感のあるプレゼンに挑戦したい時におすすめです。
▼実際の見え方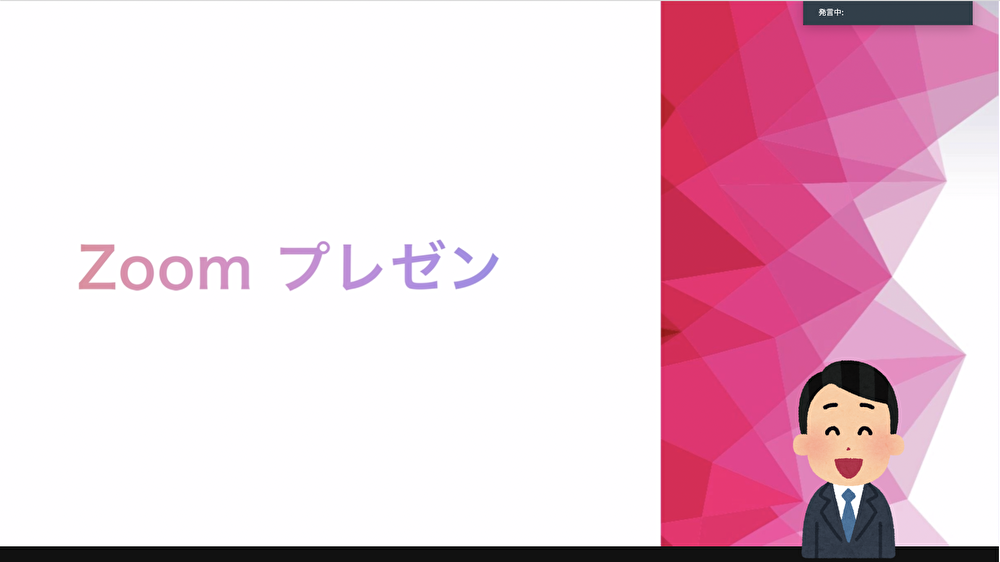
▼「画面の共有」→「詳細」→「画面の部分」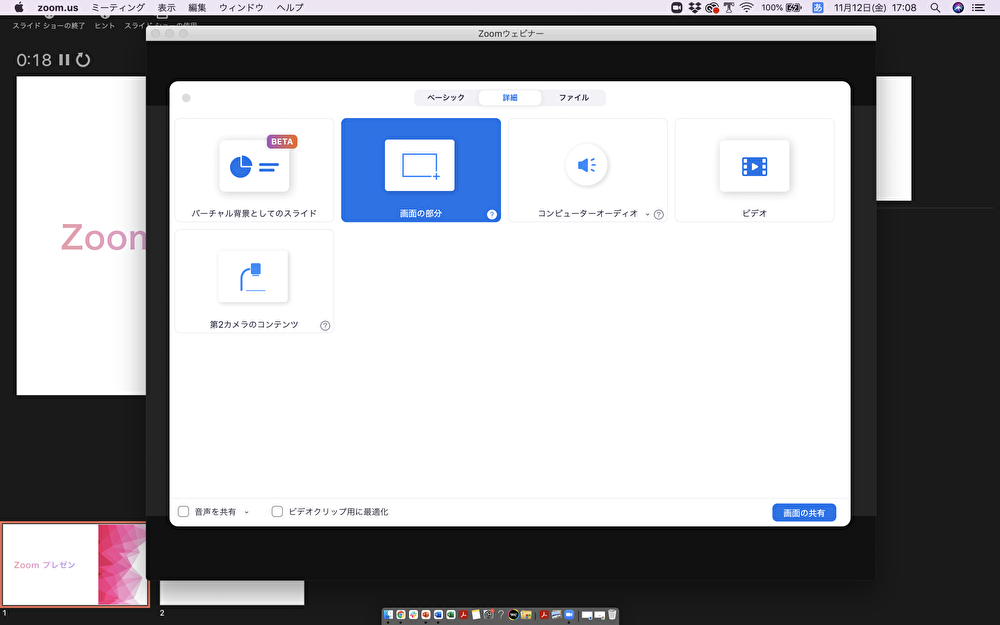
▼スライドに緑の枠を合わせる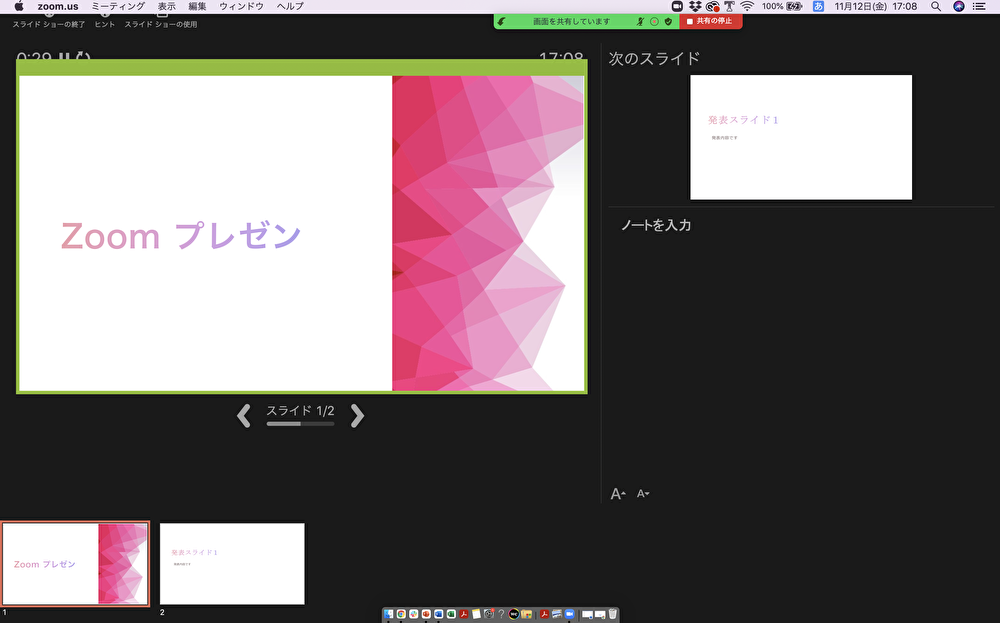
▼「画面の共有」からスライドを表示させている画面(Desktop)を選択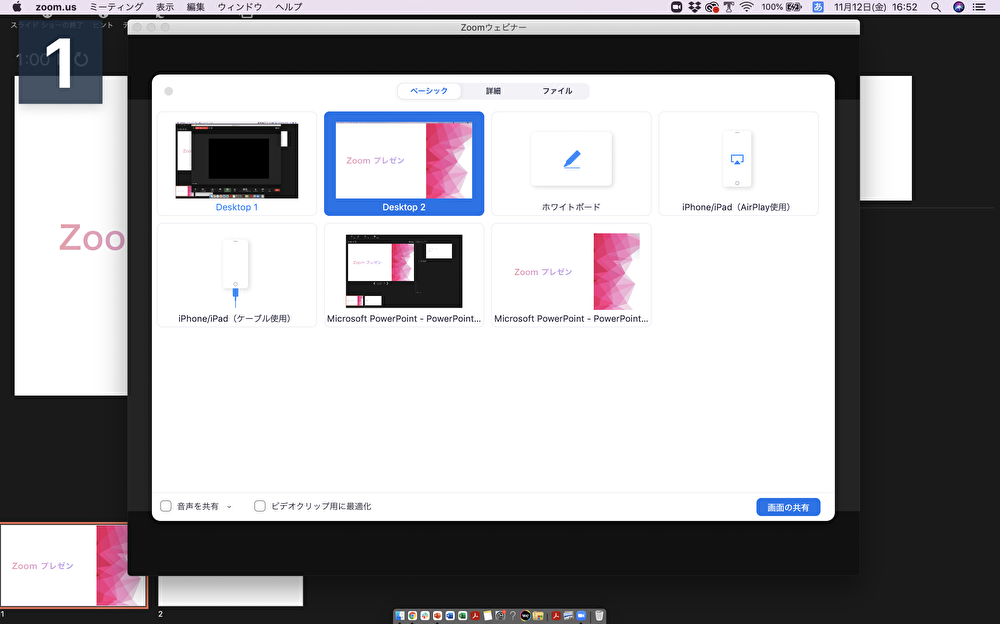

Table of Contents
Zoomの画面共有機能の使い方
Zoomミーティングやウェビナーで、相手の画面にも資料を映す機能を「画面共有」と呼びます。画面共有機能はミーティングやウェビナーのホストが権限を持っており、画面を共有できる人を制限することが可能です。画面共有で共有できるもの
- 自身の画面
- ホワイトボード
- iPhone/iPad
- 起動中のアプリ
画面共有の使い方
画面下の「画面の共有」をクリックすると、共有できる画面やアプリが表示されます。共有できるアプリは起動中のものになるため、予め開いておきましょう。▼Zoom画面の下部にある「画面の共有」
 ▼共有できる画面の一覧
▼共有できる画面の一覧
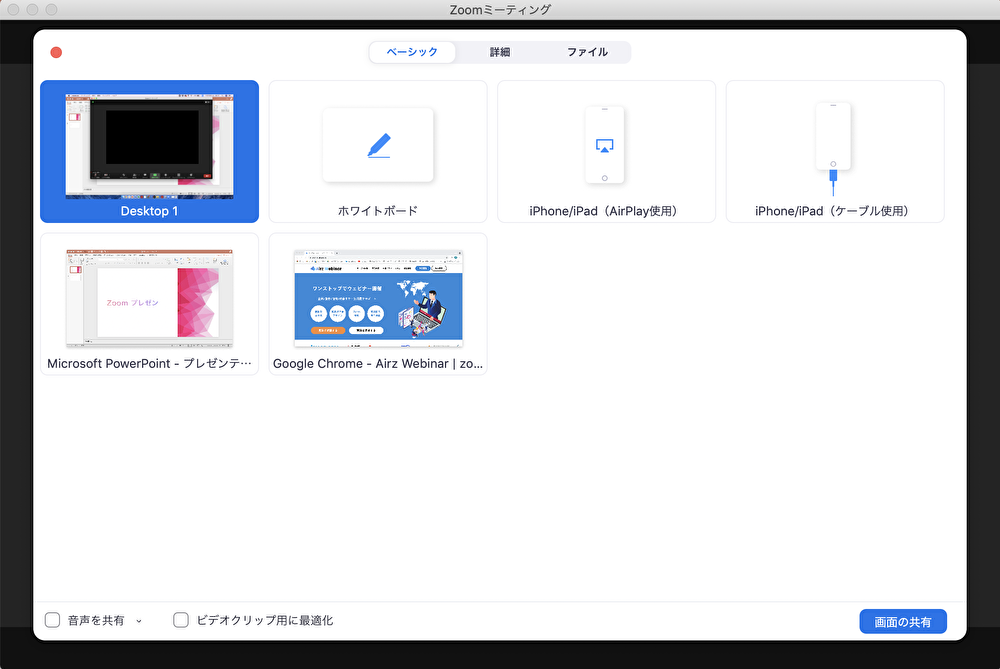 また、Zoomバージョン5.2以降からは、プレゼン資料を背景にすることができます。先ほどと同じ手順で「画面の共有」をクリックし、ポップアップしてきた画面の上にある「詳細」をクリックします。その中から「バーチャル背景としてのスライド」をクリックし、使用したいプレゼンテーションファイルを選択します。
また、Zoomバージョン5.2以降からは、プレゼン資料を背景にすることができます。先ほどと同じ手順で「画面の共有」をクリックし、ポップアップしてきた画面の上にある「詳細」をクリックします。その中から「バーチャル背景としてのスライド」をクリックし、使用したいプレゼンテーションファイルを選択します。▼「バーシャル背景としてのスライド」を選択
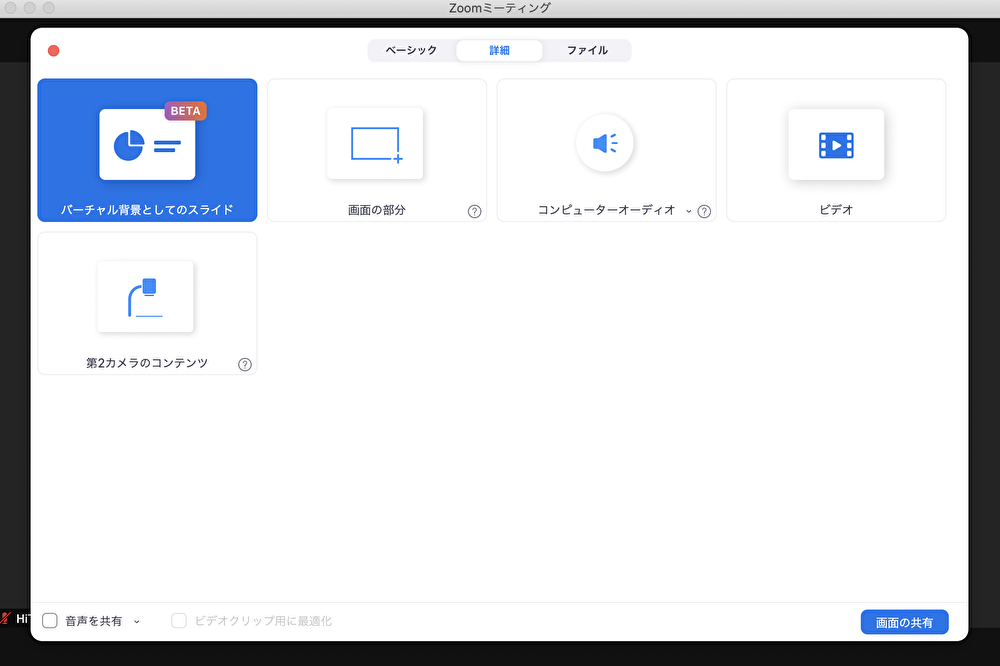 この設定をすることで、プレゼン資料の右下(サラリーマンのイラストの箇所)に自身のカメラ映像が映ります。臨場感のあるプレゼンに挑戦したい時におすすめです。
この設定をすることで、プレゼン資料の右下(サラリーマンのイラストの箇所)に自身のカメラ映像が映ります。臨場感のあるプレゼンに挑戦したい時におすすめです。▼実際の見え方
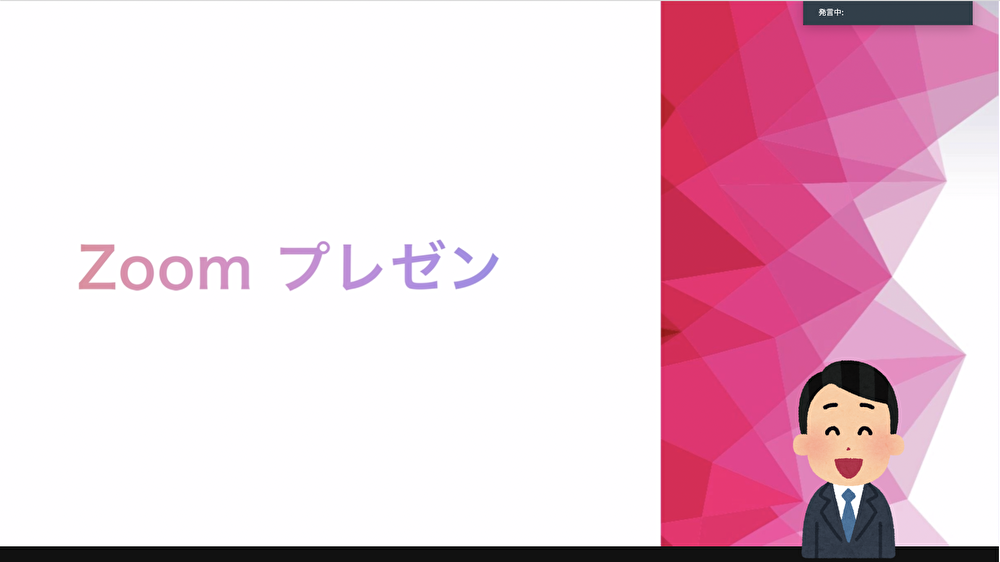
オンラインプレゼンでおすすめのZoom機能
ここからはパワーポイントやZoomの機能を使用したプレゼンのコツをご紹介します。1. ポインターを変更する
パワーポイントでプレゼンをする際、デフォルト設定の場合はポインターが矢印になっています。大事なテキストや画像を指す時に使っている方も多いでしょう。しかし、このポインターは小さく見えにくいと思われることもあります。そんな時はポインターを矢印からレーザーポインターに変更するといいでしょう。 【変更方法】 1. パワーポイントでスライドショーを開始 2. 左下のペンマークをクリック 3. レーザーポインターを選択2. スライドに書き込みをする
プレゼン中に重要なテキストに下線を引いたり、資料にない情報を書き込んだりしたい場合、ペンを使うことができます。ペンの色は9色から選ぶことできるので、たくさん書き込みをしたい場合は色分けすることも可能です。 【ペンの使い方】 1. パワーポイントでスライドショーを開始 2. 左下のペンマークをクリック 3. ペンを選択3. Zoomのリアクション機能を使う
Zoom画面の下部には「リアクション」というボタンがあります。このボタンをクリックすると、挙手、親指を立てたグッドマークやハートマークなど、自分の気持ちを表現できる絵文字が表示されます。プレゼン中に分からないことや質問がある場合には挙手を、先に進んで問題ない場合にはグッドマークを押してもらうように促すと、オンラインでも相手の理解度に合わせた進行ができるようになります。4. Zoomのチャット機能を使う
チャット機能では、参加者と交流するだけではなく、相手のパソコンで確認してもらいたいウェブサイトのURLや資料など、関連情報を送る時にも使えます。また、オンライン会議では物理的な名刺交換ができないため、代わりにデジタル名刺のURLをチャットで送付して挨拶するビジネスマンもいます。5. ZoomのQ&A機能を使う(Zoomウェビナーの場合)
Zoomウェビナーには、Q&Aと呼ばれる質疑応答の機能があります。チャット機能との違いは、質問を未回答と回答済みに振り分けられる点です。そのため、発表中に一部の質問に答えたとしても、最後の質疑応答コーナーで混乱することはありません。Zoomでパワポの発表者ツールを使う方法
パワーポイントの編集画面で各スライドに記録できるノートの部分を、プレゼン中に自分だけに表示できる「発表者ツール」があります。対面のプレゼンやセミナーでは、発表者が操作するパソコンには発表者ツールを表示し、参加者が見る別のモニターにはプレゼンスライドを表示する方も多くいました。しかし、オンライン化してからは、発表者ツールの使い方が分からなくなった方も多いのではないでしょうか?ここでは、発表者ツールの使い方をご紹介します。1. シングルモニターの場合
自分のパソコンしかない場合でも、発表者ツールを使うことができます。デュアルモニターと比較してやや操作が複雑ですが、練習すると慣れてきます。途中、共有する画面の範囲を設定する作業があるため、会議やウェビナーの参加者が入室して前に設定を済ませておくといいでしょう。 【発表者ツールの使い方(シングルモニター)】 1. パワーポイントの編集画面を開く 2. Zoomを開始する 3. 「画面の共有」の「詳細」から「画面の部分」を選択する 4. 発表者ツールでスライドショーを開始する 5. 緑色の枠を発表者ツールのスライドに合わせる▼「画面の共有」→「詳細」→「画面の部分」
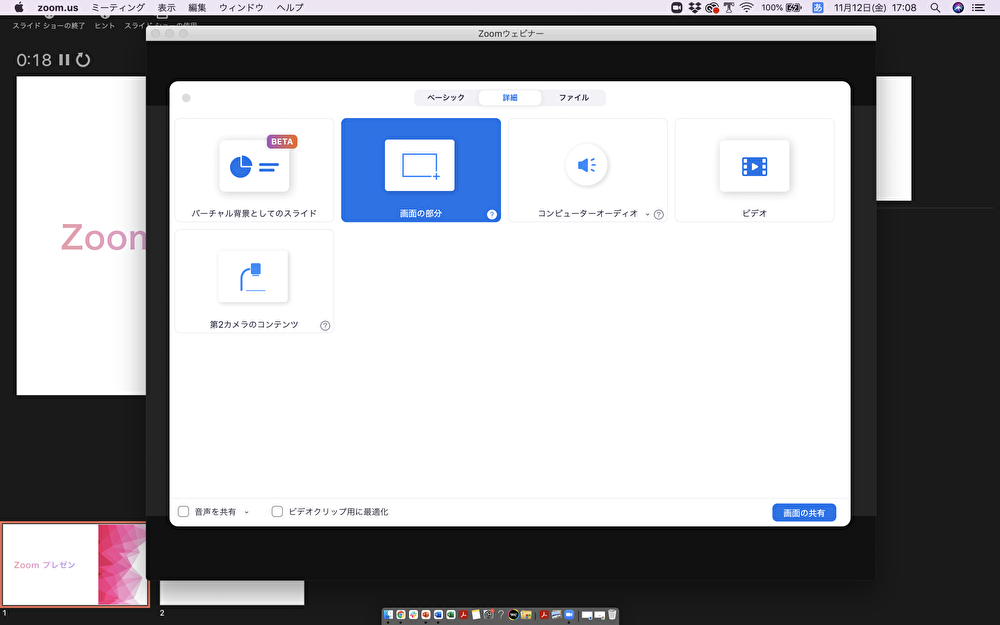
▼スライドに緑の枠を合わせる
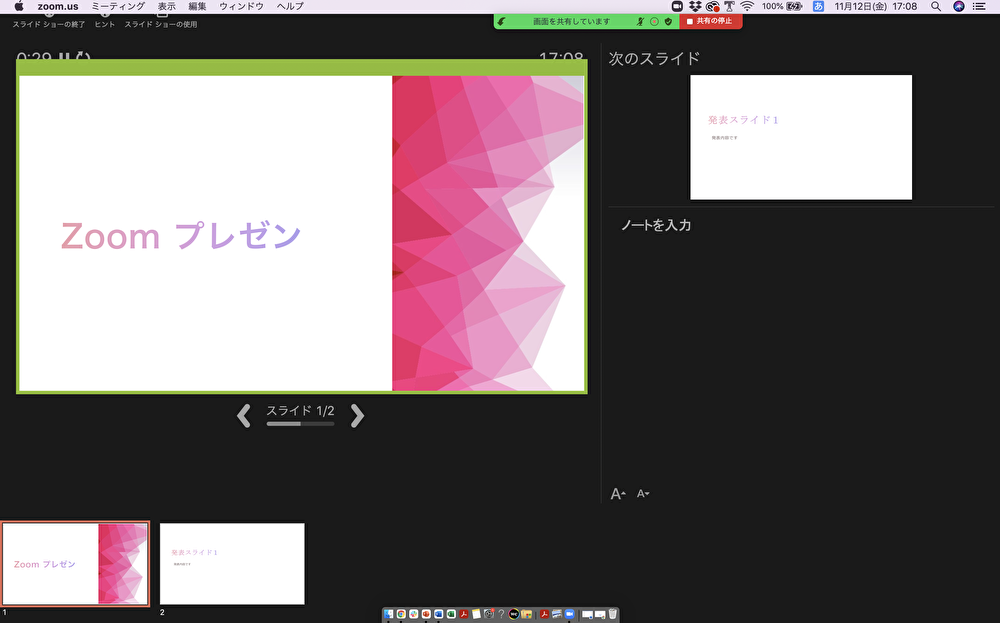
2. デュアルモニターの場合
パソコンとモニターがある場合は簡単です。カメラが付いている方に発表者ツールを表示させ、カメラが付いていない方にプレゼンスライドを表示させましょう。カメラが付いている方に発表者ツールを表示させる理由としては、発表中にノートに目線がいくためです。 【発表者ツールの使い方(デュアルモニター)】 1. パワーポイントを開き、発表者ツールでスライドショーを開始する 2. カメラが付いているパソコンもしくはモニターに、発表者ツールを表示させる 3. Zoomを開始する 4. 「画面の共有」からスライドを表示させている画面(Desktop)を選択▼「画面の共有」からスライドを表示させている画面(Desktop)を選択