Zoomウェビナーでパネリストを登録する方法について紹介します!
 公開日
公開日

Zoomウェビナーではウェビナー主催者と発表者が異なる時、主催者が発表者を管理画面上で事前にパネリストとして登録しなければなりません。パネリスト登録をせずに当日を迎えてしまうと、発表するはずの人が発表できない事態になってしまいます。ここでは、Zoomウェビナーで発表者(パネリスト)を登録する方法とリハーサル時のチェック項目をご紹介します。
Table of Contents
そもそもパネリストとは?
パネリストの本来の意味は、討論の場(パネルディスカッション)で意見を述べる討論者です。パネルとは英語で有識者という意味があります。
通常、パネルディスカッションには複数名のパネリストが存在し、テーマに対してそれぞれのパネリストが順番に意見を述べていきます。パネルディスカッションでは、司会進行役のファシリテーターがそれぞれの意見をまとめて討論を終わらせます。
しかし、Zoomウェビナー上でのパネリストは討論者ではありません。
Zoomウェビナーのパネリストとは、ウェビナーを立ち上げたホスト(主催者)以外の発表者を指します。
パネリストはホストによる事前設定が必要です。パネリストには参加者とは別のパネリスト専用のウェビナーURLが発行されます。この専用URLがないとパネリスト(発表者)としてウェビナーに参加することはできません。
Zoomでパネリストを登録する方法
Zoomウェビナーでパネリストを登録するためには、まずはウェビナーを設定します。ウェビナーはZoomの管理画面から設定できます。ウェビナーを設定したら、管理画面のウェビナー一覧からパネリストを登録したいウェビナーの設定画面を開きます。
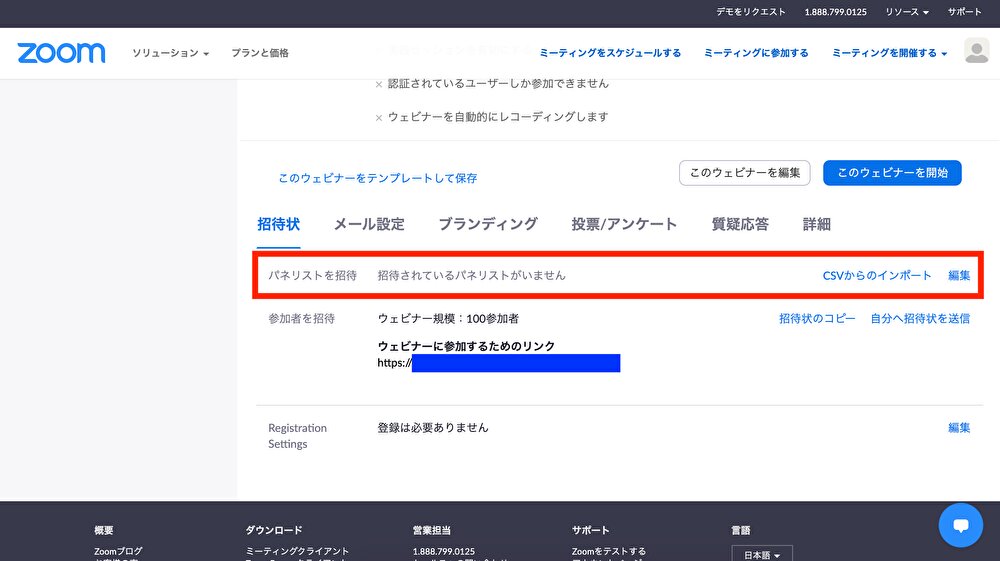
ウェビナー設定の下の方に「パネリストを招待」という項目があります。右側の「編集」をクリックすると、パネリストの名前とメールアドレスを入力するポップアップが出てきます。
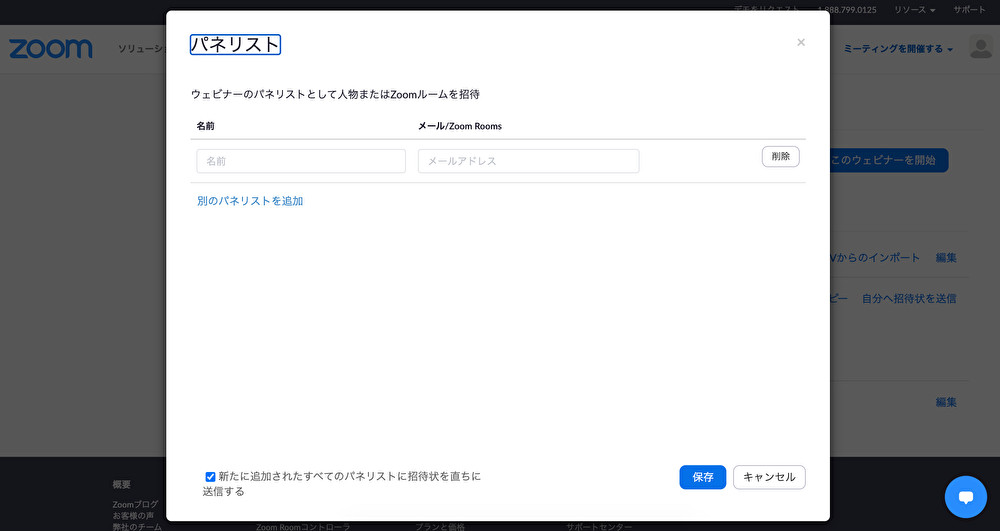
ポップアップで出てきた「名前」はウェビナーで表示されます。「会社名+名前」のように、参加者にも分かるような名前を設定するといいでしょう。ゲストスピーカーの場合は名前の後に「氏」などの敬称をつけると失礼がありません。
「メール」にはパネリストのメールアドレスを入力します。そして「新たに追加されたすべてのパネリストに招待状を直ちに送信する」にチェックを入れて保存すれば、入力したメールアドレスにパネリスト用のURLが記載されたZoomからの自動メールが送信されます。
ここで注意したいのが、稀にこの自動メールが迷惑メールボックスに入ったりして相手に届いていないことがある点です。パネリストとして登録した相手には、Zoomからのパネリスト招待状が届いているかどうか確認するといいでしょう。
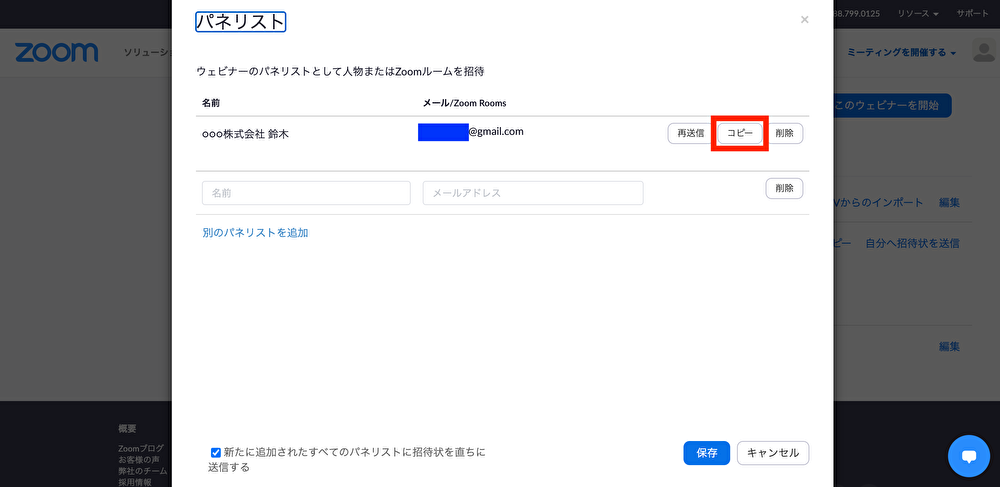
パネリスト招待状が届いていない場合は、Zoomウェビナーの設定画面からもう一度パネリスト登録のポップアップを表示させます。パネリストのメールアドレス横にある「コピー」をクリックするとパネリスト招待メールのテキストが表示されるのでそちらをコピーし、メールなどで相手に送りましょう。
Zoomのパネリスト機能で失敗しないためには
ホストとパネリストでウェビナーを開催する際は、接続確認や切替のタイミングのチェックのためにリハーサルをしておくのが無難です。ここではパネリストとのリハーサルでチェックしたい項目を3つご紹介します。
1. パネリストの表示名
パネリストにはそれぞれ固有のURLが発行されます。AさんとBさんでは別々のURLです。
AさんもBさんもAのURLにアクセスしてしまうと、Aさんという名前のパネリストが2人表示されてしまいます。
また、AさんにBを、BさんにAのURLを送ってしまうと発言者と名前が逆になってしまいます。
リハーサル時は表示されている名前が間違っていないか確認しましょう。また、パネリストのURLを管理画面のコピーを使って送付する場合は、送り間違えがないようにしましょう。
2. カメラ/マイクのオンオフのタイミング
パネリストはカメラとマイクを自由にオンオフできます。しかし、ウェビナー中に発言をしていないホストやパネリストのカメラやマイクがオンになっていると参加者の気が散ってしまいます。
発言していないホストとパネリストはカメラとマイクをオフにするようにしましょう。初めてウェビナーで組む相手の場合は、カメラやマイクのオンオフのタイミングについて事前に話し合っておくと、スムーズにウェビナーを進行できます。
本番中の連絡方法の確認
Zoomウェビナーのチャット機能ではホストとパネリストで連絡が取れます。Zoomウェビナーのチャットを立ち上げ、チャットの送り相手としてホストやパネリストを指定します。
進行に関する連絡事項や発表内容に関する補足事項などをチャットで伝えられます。発表中のパネリストはZoomウェビナー上でこのチャットが見れるので、他のデバイスへ目線を落とすことなくウェビナーを進められます。
まとめ
Zoomウェビナーでパネリストを設定するのは難しくありません。しかし、慣れや思い込みによって起きてしまうミスもあるので、今回ご紹介した3点はリハーサルで確認することをおすすめします。特に外部の方をパネリストとして招いている場合は入念にチェックしたいですね。
初めてZoomウェビナーを開催する、失敗できない外部を招いたウェビナーを開催するなど、第三者のサポートが必要なシーンではウェビナー運営代行が役立ちます。ウェビナー運営代行は主催者の小さな不安をひとつひとつ解消しながら、当日までしっかりとサポートします。
Zoomウェビナーの使い方が分からない、リハーサルの段取りが分からない、目標人数が集まらない、商談につながらないなど、ウェビナー開催に課題を感じている方はぜひ一度「Airz Webinar」にお問い合わせください。

また、下記ブログでは弊社がこれまで蓄積したウェビナーノウハウを紹介しています。皆さまのウェビナー開催の一助となれば幸いです!
https://webinar.airz.co.jp/tips-for-successful-webinar/


