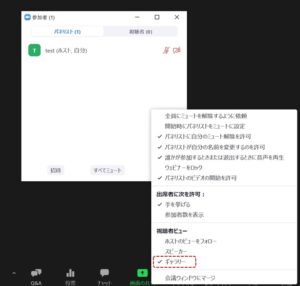Zoomウェビナーで参加者にギャラリービューを見せる方法– Zoomサポート
 公開日
公開日

Table of Contents
Zoomウェビナーで参加者にギャラリービューを見せる方法は?
みなさんはZoomウェビナーを開催した事、そしてZoomウェビナーでギャラリービューを使用した事はございますでしょうか? ギャラリービューとは、参加しているウェビナーのホストとパネリストを参加者に対してサムネイル表示する事の出来る機能です。 この機能を使うことが出来れば、一度にスピーカー全員を参加者に見せることが出来るため、Zoomウェビナーを使う際には非常に便利な機能となっております。 今回はそんなZoomウェビナーにおけるギャラリービューを使う方法について紹介いたします!Zoomウェビナーで参加者にギャラリービューを見せる方法
参加者にギャラリービューを見せる方法としては、以下の手順を沿う必要がございます。①ウェビナーを開催する
開催したいウェビナーにカーソルを合わせて、「開始」をクリックして下さい。②下記メニュー一覧の「参加者」をクリックする
ウェビナーが始まりますので、下記メニュー一覧の「参加者」をクリックして下さい。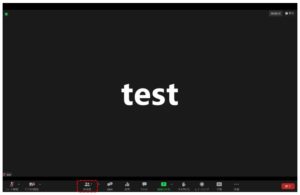
③表示された画面右下の「...」をクリックして下さい
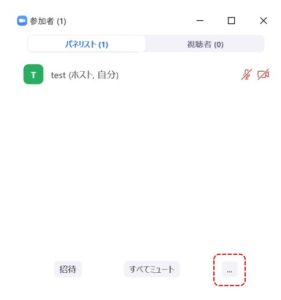
④一番下の「視聴者ビュー」の「ギャラリー」をクリックして下さい
上記画像に表示されている「視聴者ビュー」の中から様々な表示形態を選択出来ます。 今回は「ギャラリービュー」を選択して下さい。