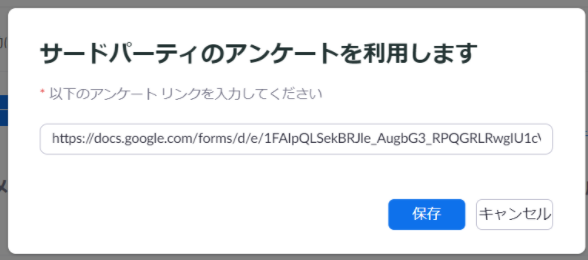【Zoomウェビナー】Zoomでのアンケートの作り方を複数紹介いたします!

目次
アンケートの作り方と効果的なアンケートの取り方を紹介します!
Zoomウェビナーにおいて単にウェビナーを開催するだけではなく、その後のフォローなども商談率や契約率といったウェビナーの目的を達成するためには非常に必要です。 そういったウェビナー開催後のフォローの中でも特に代表的なものが、開催後のアンケートです。 今回はこのウェビナー開催後に参加者に表示されるアンケートの作り方について複数紹介いたします! この記事ではZoomでのアンケートの作り方と、Googleフォームでのアンケートの作り方について把握する事が出来ます!ウェビナー開催後のアンケートの作り方
始めに、アンケートの作成方法について紹介いたします! まず、アンケートを作成したいウェビナーを選択後、以下の画面に表示されている”+新規アンケートを作成”か”サードパーティのアンケートを利用します”のどちらかを選択する事でアンケートを作成することが出来るようになります。 ここでは、”+新規アンケートを作成”と”サードパーティのアンケートを利用します”のそれぞれでのアンケートの作り方を説明していきます。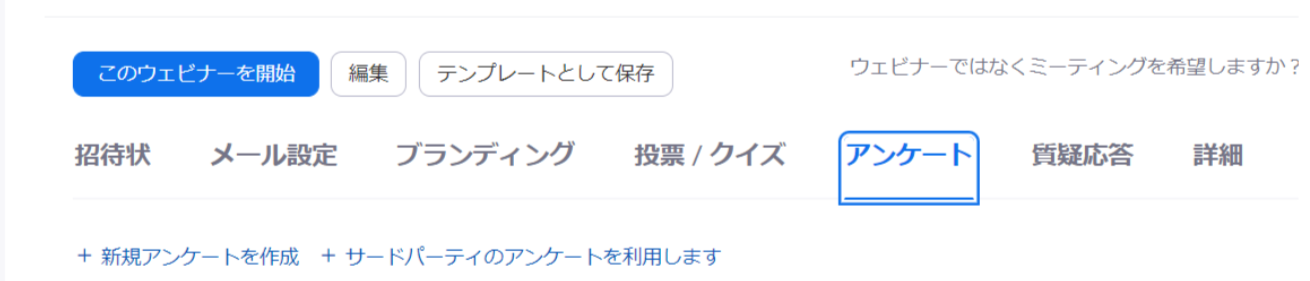
①Zoomを使用したアンケートの作り方(+新規アンケートを作成)
Zoomで直接アンケートを作成したい場合は、左側の”+新規アンケートを作成”の方を選択する必要があります。 ”+新規アンケートを作成”を選択した場合、以下画面が表示されます。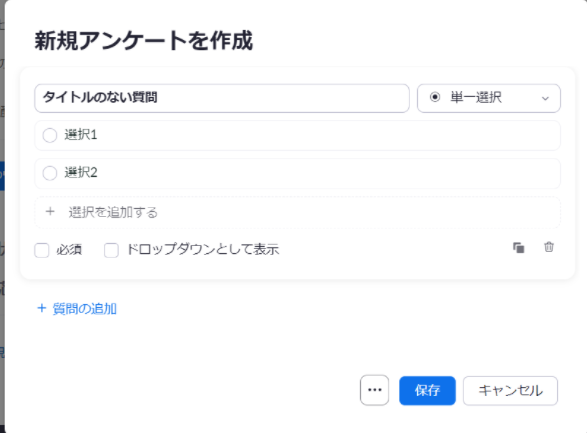 こちらの画面で新規アンケートの質問内容を作成する事が出来ます。
下記画像の通り、各質問の回答方式は表示された画面右上にある【単一回答】をクリックする事で変更することが出来ます。
こちらの画面で新規アンケートの質問内容を作成する事が出来ます。
下記画像の通り、各質問の回答方式は表示された画面右上にある【単一回答】をクリックする事で変更することが出来ます。
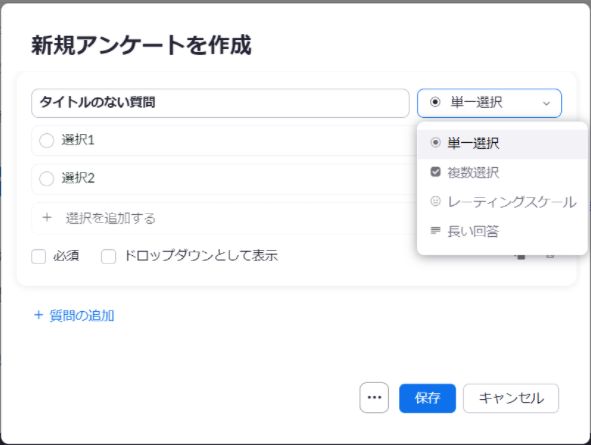 このアンケートを使って回答出来る種類として①単一回答②複数回答③レーティングスケール④長い回答(文章回答)の4つがございますので特徴と用途をそれぞれ説明していきます。
このアンケートを使って回答出来る種類として①単一回答②複数回答③レーティングスケール④長い回答(文章回答)の4つがございますので特徴と用途をそれぞれ説明していきます。
①単一回答
単一回答は、作成した回答のうち1つを回答者が選択出来る方式の物です。 資料請求したい、サンプルを見たい、商談をしたい、特にない……などのウェビナー開催後の対応を参加者の反応毎に分けたい場合などの1つの明確な回答を得たい場合に非常に便利な回答方式です。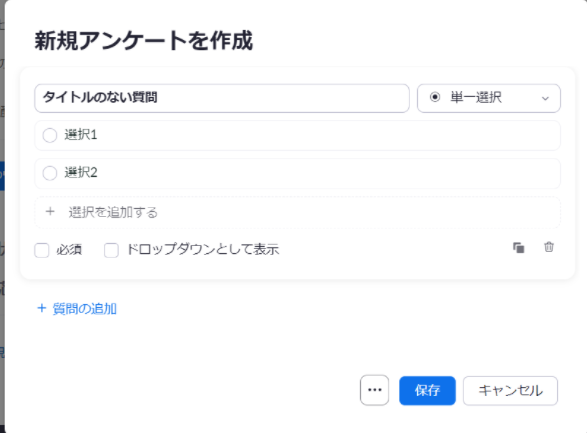
②複数回答
複数回答は、作成した回答のうち1つだけではなく複数回答する事が出来る回答方式です。 ウェビナーに参加した理由やウェビナーをどこで知ったかなどの複数回答になりそうな質問の場合は複数回答を使用してアンケートを作成する事をおススメします。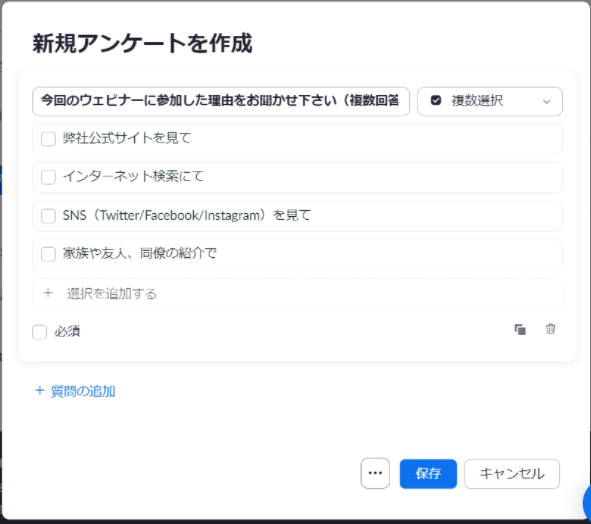
③レーティングスケール
レーティングスケールは質問に対して設定した数値で回答が出来る方式です。 開催したウェビナーの満足度など、グラフなどのデータとして加工した方がおススメな質問などはレーティングスケールを使用すると便利です。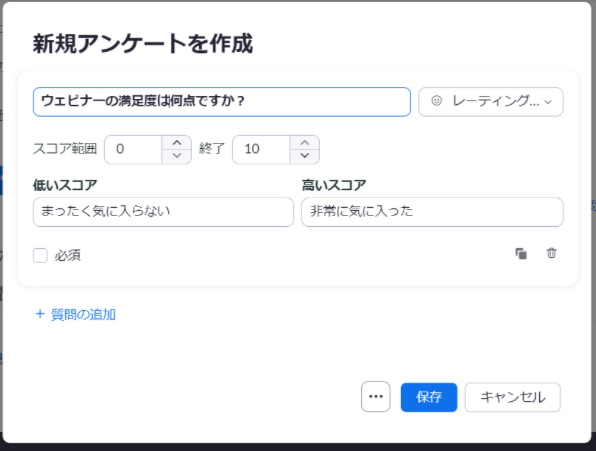
④長い回答(文章回答)
長い回答(文章回答)は、文字通り質問に対して文章で回答する事の出来る回答方式です、 開催したウェビナーの感想や、今後気になるテーマやウェビナーで感じた疑問などをこの方式で回答して貰う事で今後のウェビナーの参考や商談時のとっかかりとして活かせるため是非お使い下さい。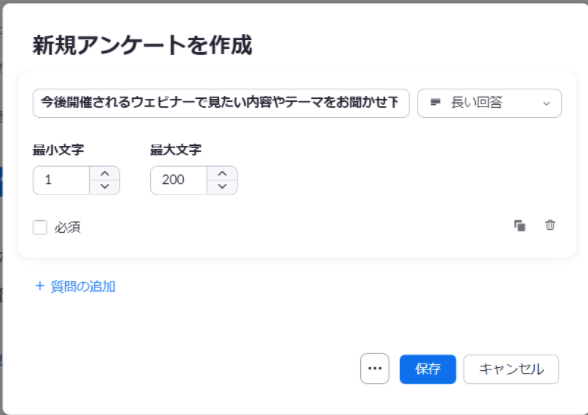
②Googleなど外部サービスのアンケートの作り方
次に、外部サービスによるアンケートの作成方法を紹介していきます。 この記事では、代表的なアンケートサービスであるGoogleフォームでの作成方法を順を追って説明していきます。前提:Googleアカウントを取得している事
GoogleフォームをZoomのアンケートとして使用したい場合、前提としてGoogleアカウントを取得している必要が挙げられます。 Googleアカウントを取得後、以下の手順を追う事でアンケートを作成する事が出来ます。①GoogleのTOP画面右上に表示されている自身のアイコンをクリック後、”Forms”をクリックする
Googleアカウントを取得後、GoogleのTOP画面上部に表示されている自身のアイコンをクリックして下さい。 クリック後、カレンダーやGmailなど表示されているアイコンの中から、紫色アイコンのFormsをクリックして下さい(下記画像参照)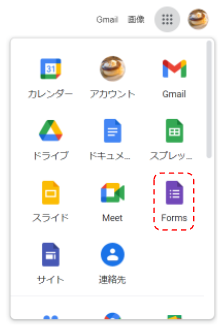 Formsをクリック後、”無題のフォーム”と記載されている画面が表示されます。
こちらの画面からアンケートの中身を作成する事が出来ます。
Formsをクリック後、”無題のフォーム”と記載されている画面が表示されます。
こちらの画面からアンケートの中身を作成する事が出来ます。
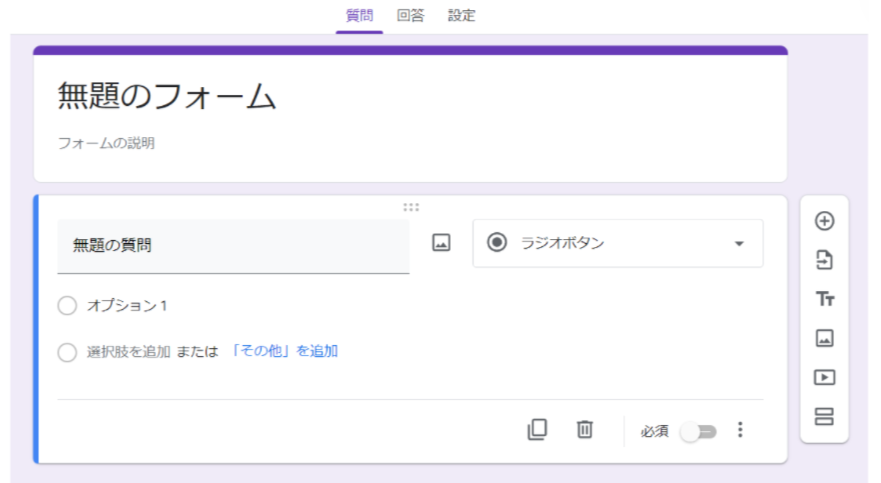
②アンケートの中身を作成する
次に、Googleフォームでのアンケートの作成方法を説明していきます。 Googleフォームには”・記述式・段落・ラジオボタン・チェックボックス・プルダウン”の5つの回答方法があるので、1つずつ特徴を紹介していきます。 ちなみに、各回答方法への変更は下記画像の赤枠に囲われている”ラジオボタン”をクリックする事で変更できます。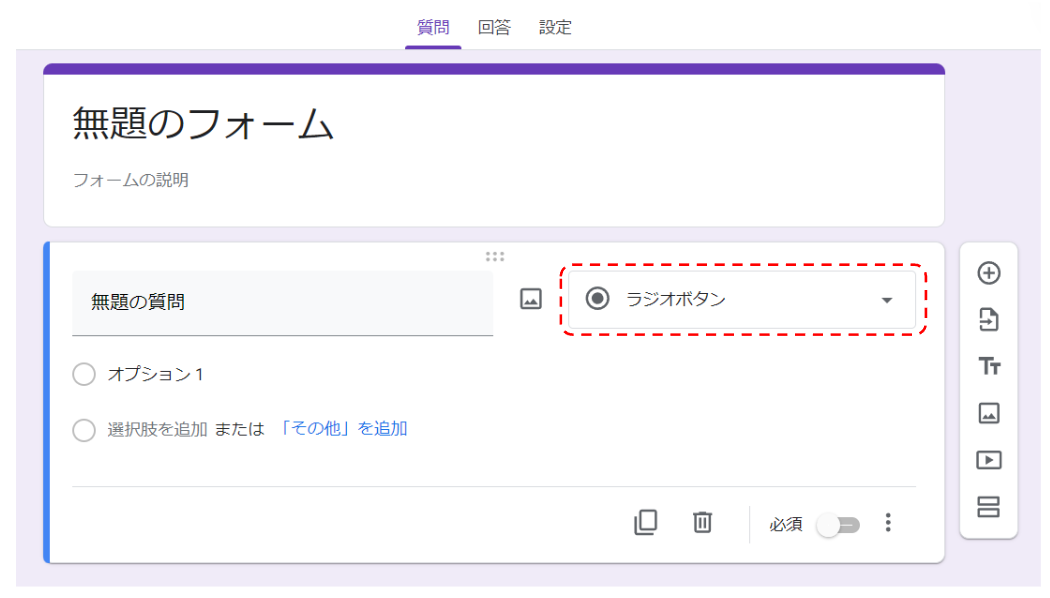
①記述式(短文回答向き)
記述式は、回答者が自由に回答(文章)を作成する事が出来る回答方式ですが、改行をすることが出来ません。 そのため、記述式は氏名や年齢などの短い文章で回答出来る設問を設置する時におススメの回答方式です。②段落(長文回答向き)
記述式が短い文章による回答が向いている回答方式なのに対し、段落は改行が出来る事からも、長い回答が想定される設問に適している回答方式となります。 そのため、ウェビナーの感想やウェビナーに関する疑問や要望などの設問を置く際には段落で作成する事をおススメします。③ラジオボタン
一見意味が分からないのがこちらの”ラジオボタン”、Googleフォームのデフォルトとしても設定されているため、「どんな機能なんだ……?」と感じた人も多いと思います。 ラジオボタンは、こちらが作成した選択肢の中から回答者が1つだけを選択できる回答方式なので、性別や満足度など、より回答者の考えを把握したい場合などに適しています。④チェックボックス
チェックボックスはラジオボタンとは異なり、設定した選択肢に対して複数の回答をする事の出来る回答方式となります。 ウェビナーのアンケートにおいては、「当ウェビナーを知った理由」や「当ウェビナーの感想」など1人の回答者が複数の回答を抱きそうな設問に対して設定するのがおススメです。⑤プルダウン
プルダウンは、回答方式としてはチェックボックスと全く同じですが、見た目が全く異なって見えます。 チェックボックスでは、あらかじめ全ての選択肢が回答者に見えますが、プルダウンではボタンを押すまで選択肢が回答者に見える事がないからです。 そのため、選択肢が多い設問など、場合によっては回答者に面倒な印象を抱きかねないような時にはチェックボックスではなくプルダウンでの作問をおススメします。③中身が完成したら、右上の”送信”を押し、”送信方法”のリンクのアイコンを選択し、表示されているリンクをコピーする
アンケートの中身が完成したら、画面右上にある”送信”をクリックして下さい。 送信をクリック後、以下の画面が表示されるので、下記画像の赤枠で囲われているリンクボタンを再度クリックして下さい。 その後、作成したアンケートのリンクが表示されるので、その右下に表示されている”コピー”をクリックして下さい。 こちらで作成したアンケートのリンクを取得する事が出来ます。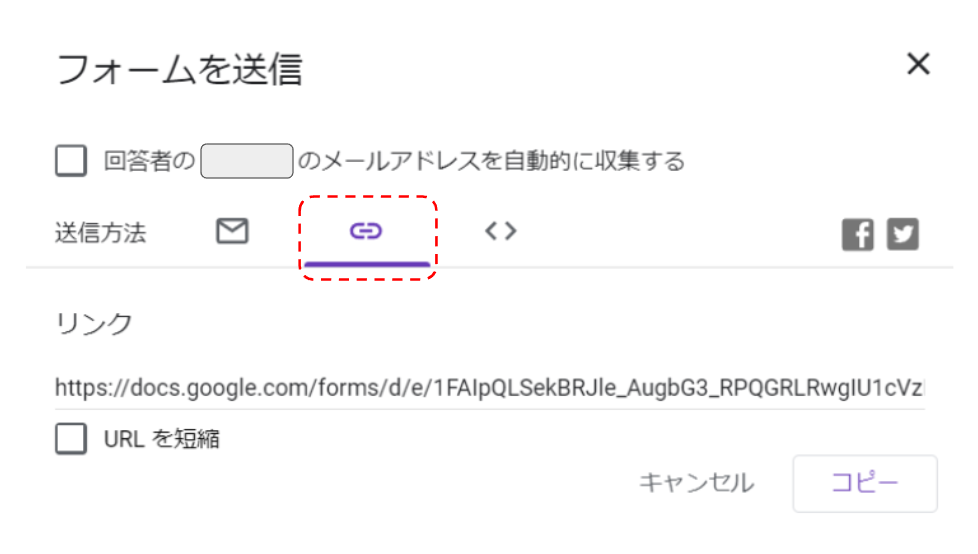
④Zoomの”サードパーティのアンケートを利用します”を選択して作成したアンケートのリンクを貼り付ける
最後にZoomに戻り、”サードパーティのアンケートを利用します”から先ほど取得したアンケートのリンクを挿入して下さい。 以上で完了となります。