OBS Studioを活用したZoomミーティングやウェビナー配信とは?基本手順をご紹介

Zoomなどで簡単にオンライン会議やウェビナーを開催できるようになり、パソコン画面で誰かがプレゼンしている様子は当たり前の光景となりました。そのため、ただ資料を投影し講演するだけの単調なウェビナーは視聴者離れが起きてしまっています。そこで、無料配信ソフトOBSを活用したウェビナーが注目されています。本ブログでは、OBSの活用方法や基本的な利用手順をご紹介します!
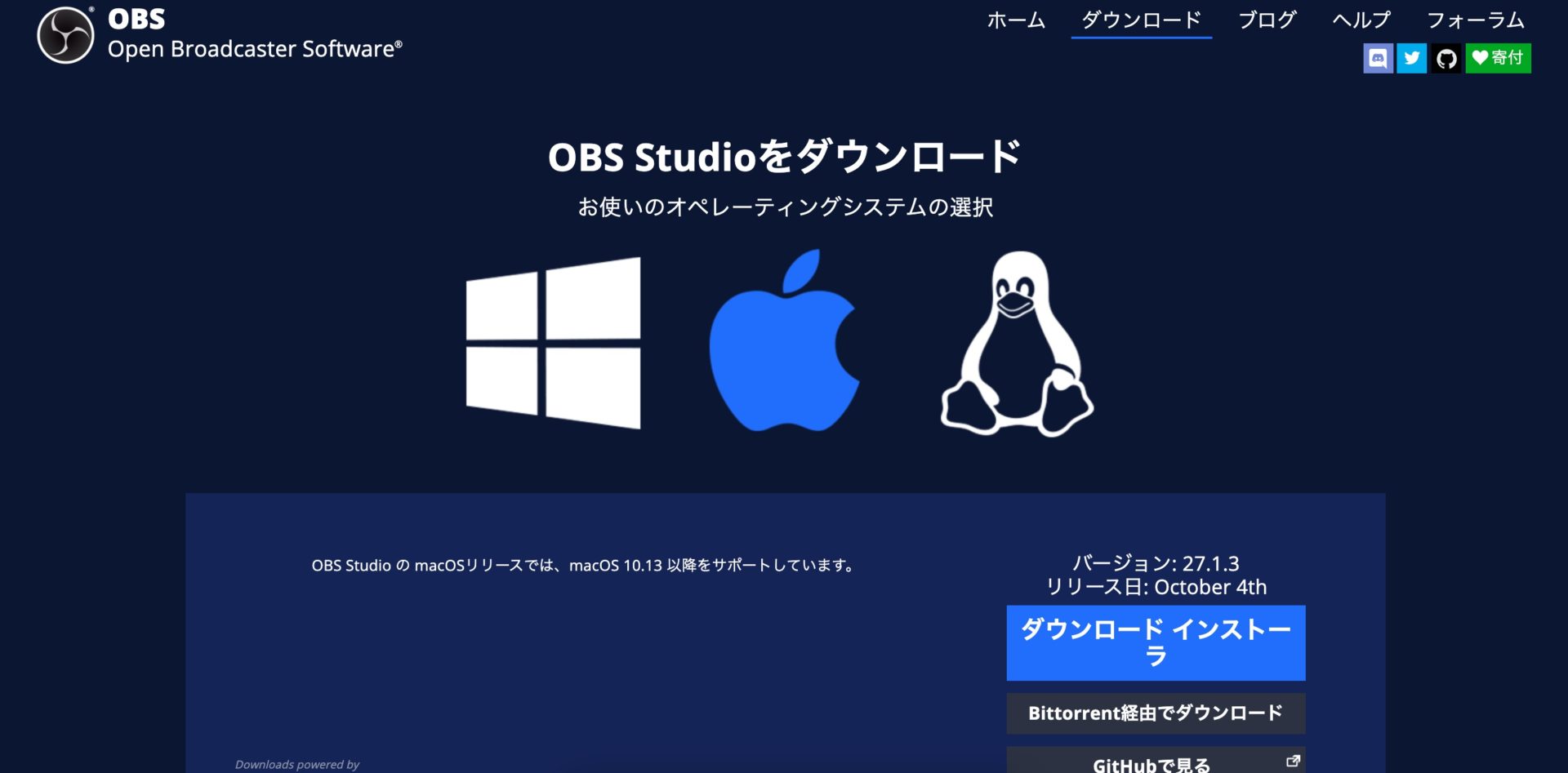 OBSをダウンロードし、パソコンにインストールします。ダウンロードページにWindowsのロゴとMacのロゴがあるので、使っているOSをクリックしてロゴを青色にさせてから「ダウンロード インストーラ」よりダウンロードを開始します。インストーラがダウンロードできたら、パソコンにOBSをインストールさせます。
■ OBSダウンロードページ
https://obsproject.com/ja/download
OBSをダウンロードし、パソコンにインストールします。ダウンロードページにWindowsのロゴとMacのロゴがあるので、使っているOSをクリックしてロゴを青色にさせてから「ダウンロード インストーラ」よりダウンロードを開始します。インストーラがダウンロードできたら、パソコンにOBSをインストールさせます。
■ OBSダウンロードページ
https://obsproject.com/ja/download
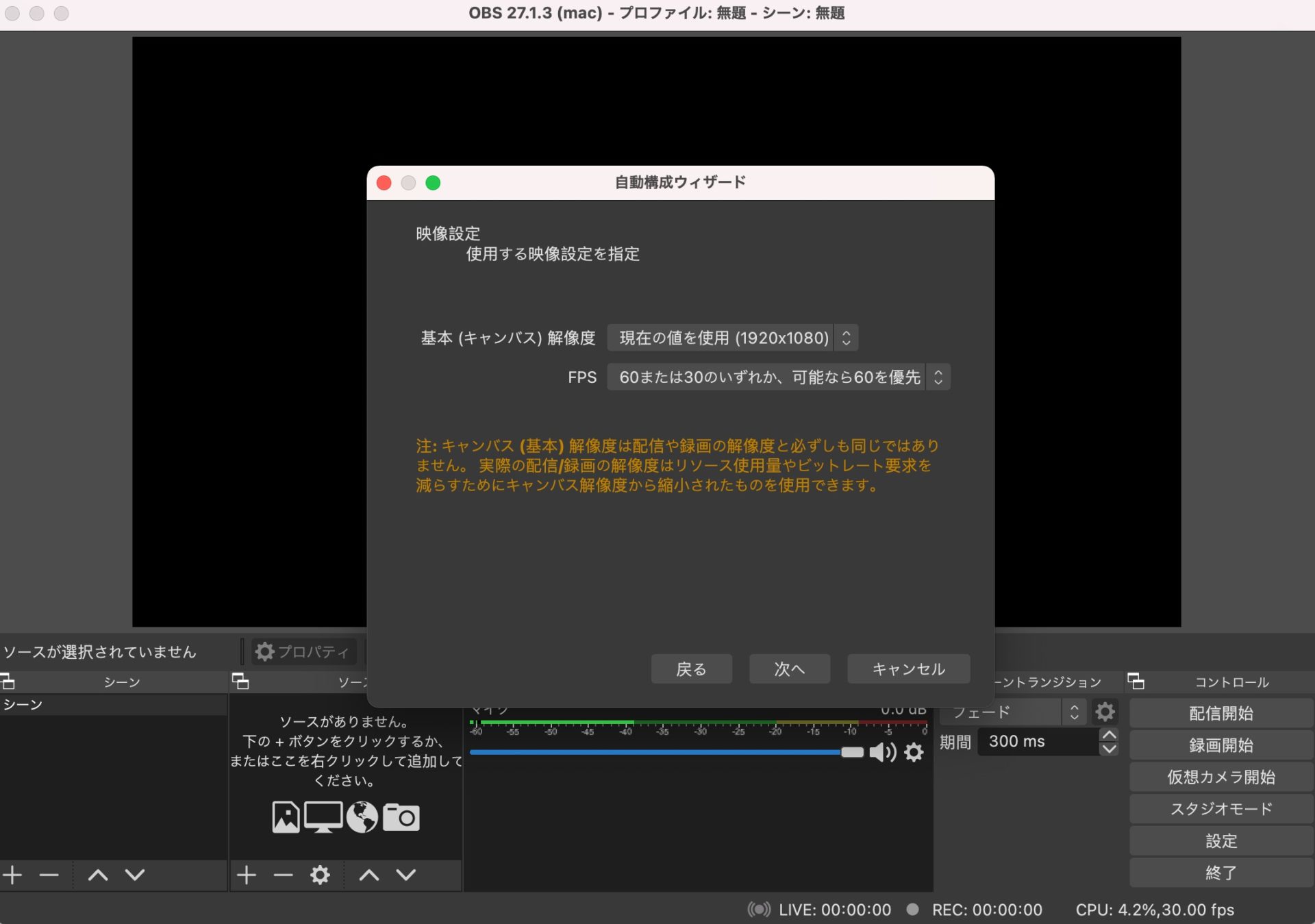 パソコンにOBSがダウンロードできたら、アプリを起動させます。初期起動時に「基本(キャンバス)の解像度」と「FPS」の設定パネルが出てくるので、下記のように設定します。
・基本(キャンバス)の解像度:現在の値を使用(1920x1080)
・FPS:60または30のいずれか、可能なら60を優先
映像設定が完了したら配信設定のパネルが出てきます。今回、配信はZoomで行うためこの設定は不要です。キャンセルボタンをクリックして設定パネルを閉じましょう。
パソコンにOBSがダウンロードできたら、アプリを起動させます。初期起動時に「基本(キャンバス)の解像度」と「FPS」の設定パネルが出てくるので、下記のように設定します。
・基本(キャンバス)の解像度:現在の値を使用(1920x1080)
・FPS:60または30のいずれか、可能なら60を優先
映像設定が完了したら配信設定のパネルが出てきます。今回、配信はZoomで行うためこの設定は不要です。キャンセルボタンをクリックして設定パネルを閉じましょう。
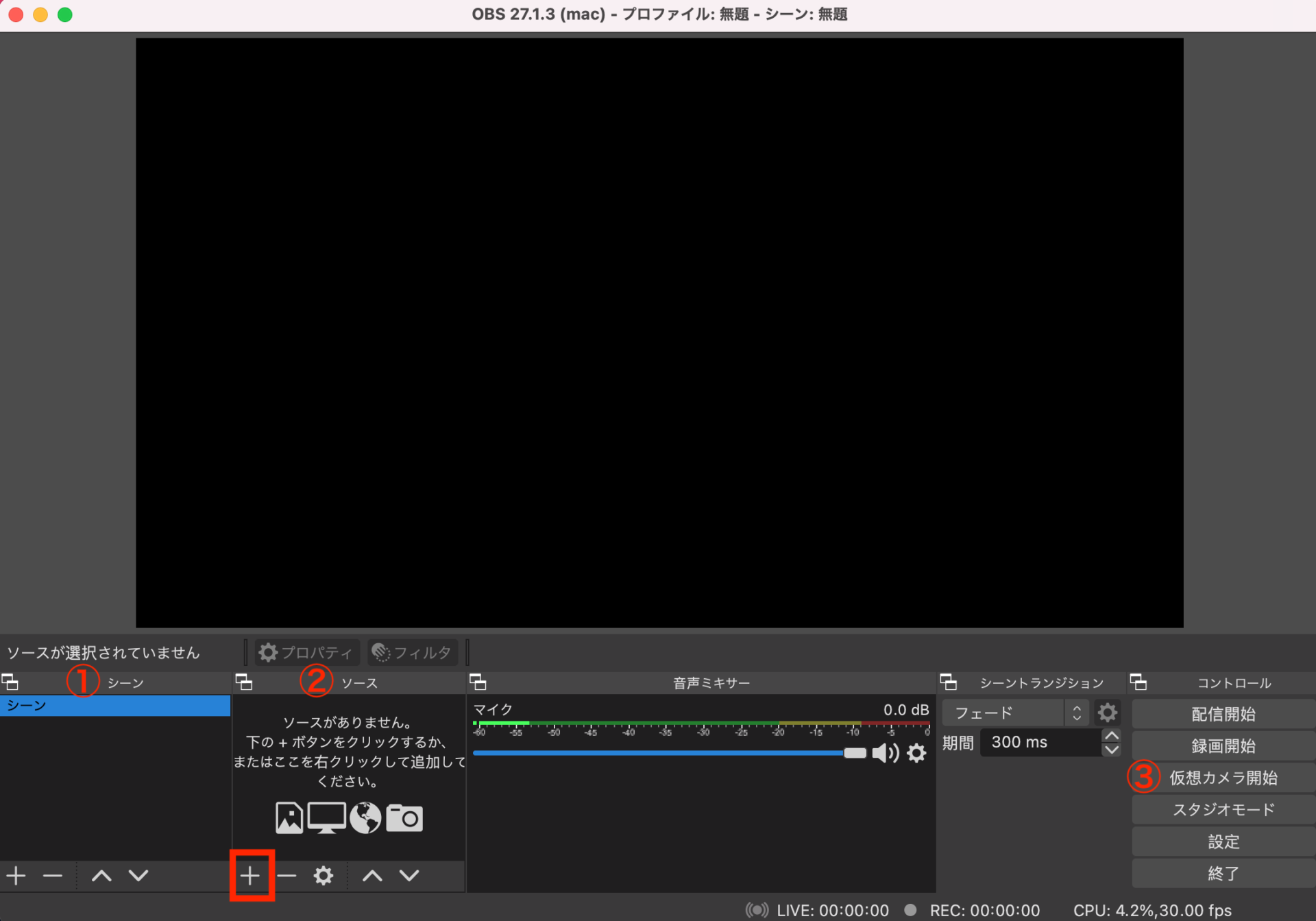 OBSで配信画面を作成する際、左下の「①シーン」と「②ソース」を使用します。シーンは配信画面を指し、ソースは配信画面で使用する背景データや映像データなどの素材を指します。ここでは、基本的なシーンの作り方をご紹介します。
OBSで配信画面を作成する際、左下の「①シーン」と「②ソース」を使用します。シーンは配信画面を指し、ソースは配信画面で使用する背景データや映像データなどの素材を指します。ここでは、基本的なシーンの作り方をご紹介します。
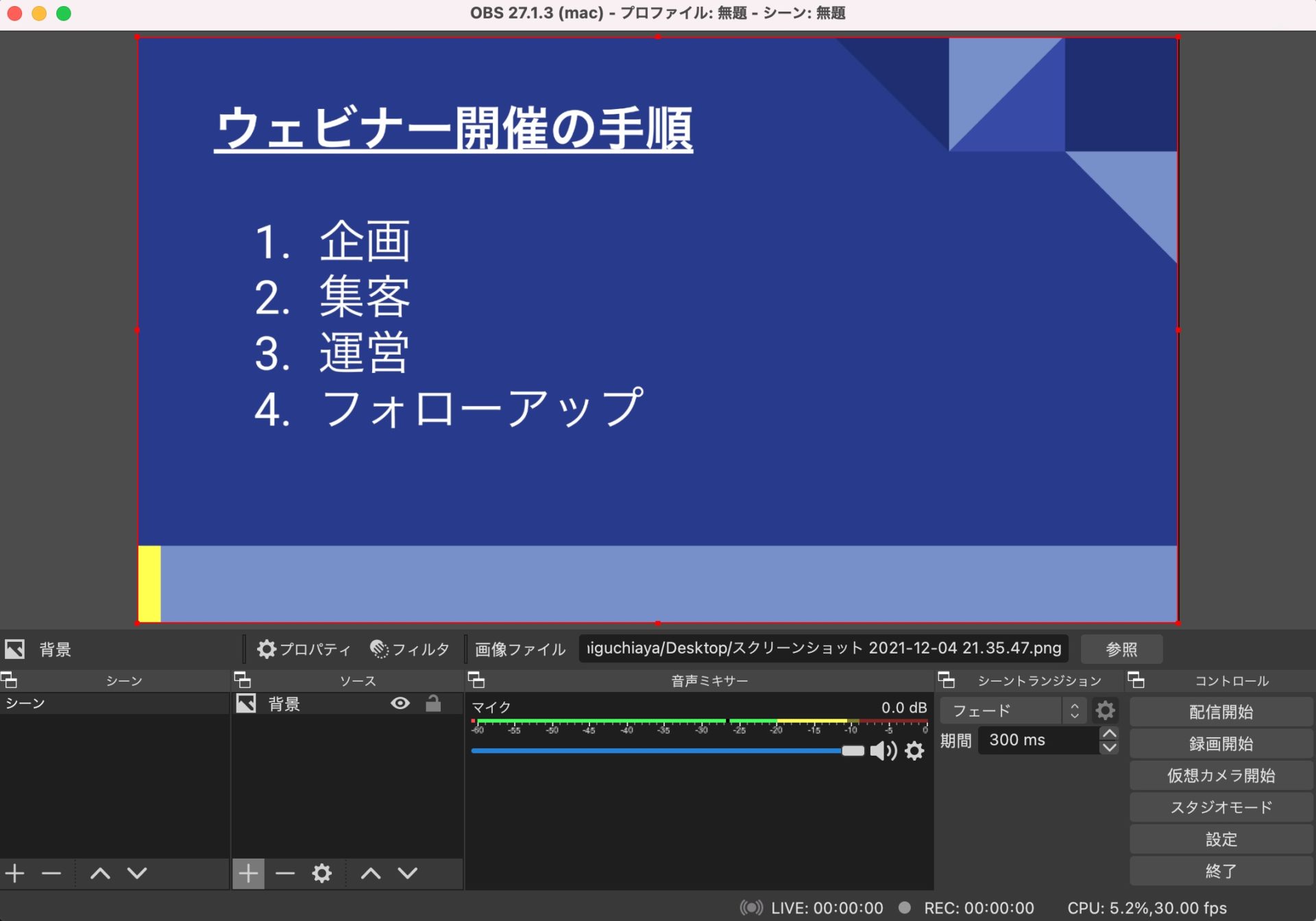 ソースの下にある「+」をクリックし、「画像」を選択。ソースに名前をつけて「参照」をクリックし、背景にしたい画像ファイルを呼び出します。画像ファイルをOBSの画面サイズに合わせます。
ソースの下にある「+」をクリックし、「画像」を選択。ソースに名前をつけて「参照」をクリックし、背景にしたい画像ファイルを呼び出します。画像ファイルをOBSの画面サイズに合わせます。
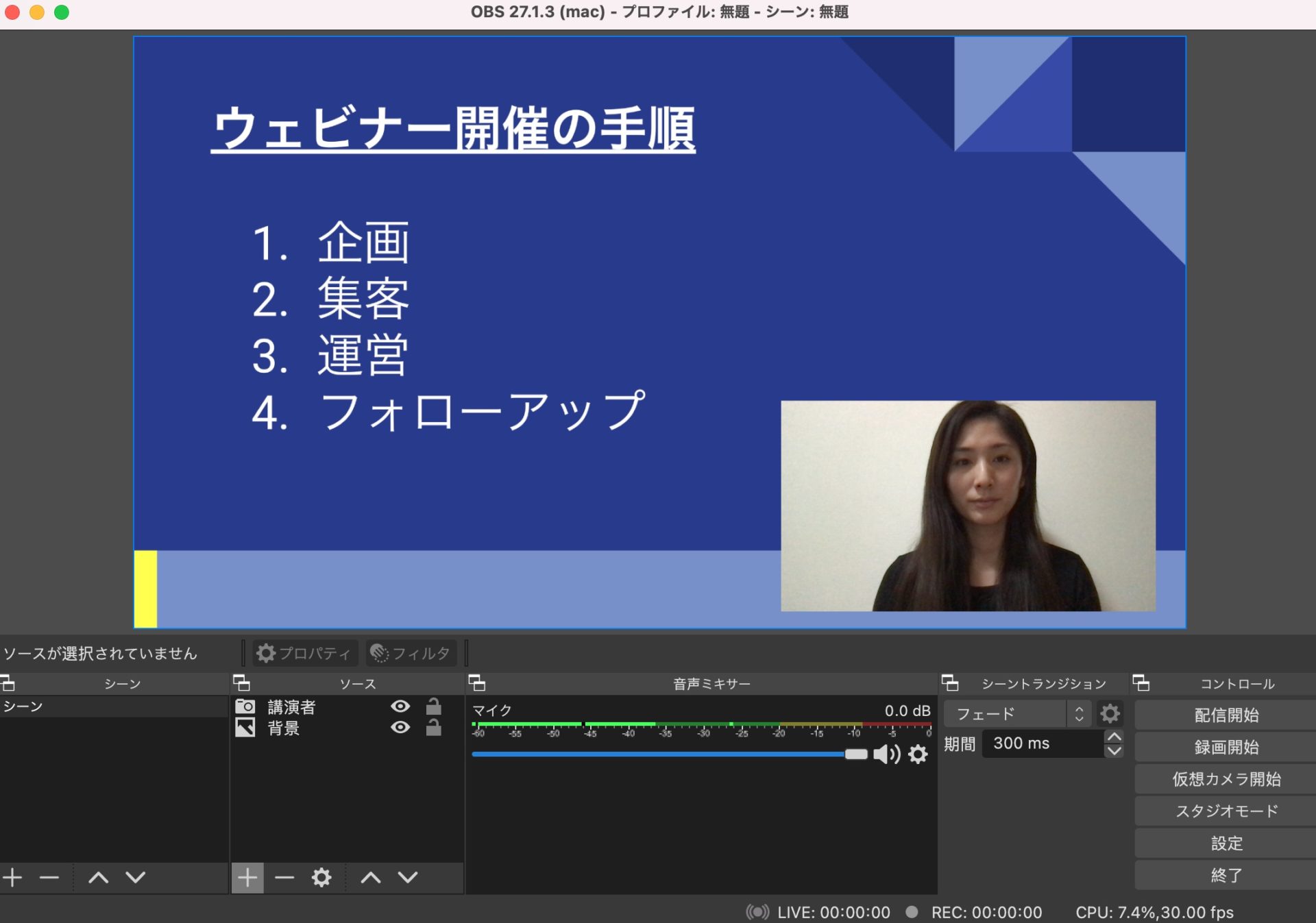 ソースの下にある「+」をクリックし、「映像キャプチャデバイス」を選択。ソースに名前をつけて「FaceTimeHDカメラ(パソコン内蔵カメラ)」を選びます。カメラ映像のサイズと配置場所を調整します。サイズはカメラ映像の角をクリックしながら変更できます。枠の大きさを変更したい場合は、<WindowsはAltキー>、<Macはoptionキー>を押しながら調整します。
ソースの下にある「+」をクリックし、「映像キャプチャデバイス」を選択。ソースに名前をつけて「FaceTimeHDカメラ(パソコン内蔵カメラ)」を選びます。カメラ映像のサイズと配置場所を調整します。サイズはカメラ映像の角をクリックしながら変更できます。枠の大きさを変更したい場合は、<WindowsはAltキー>、<Macはoptionキー>を押しながら調整します。
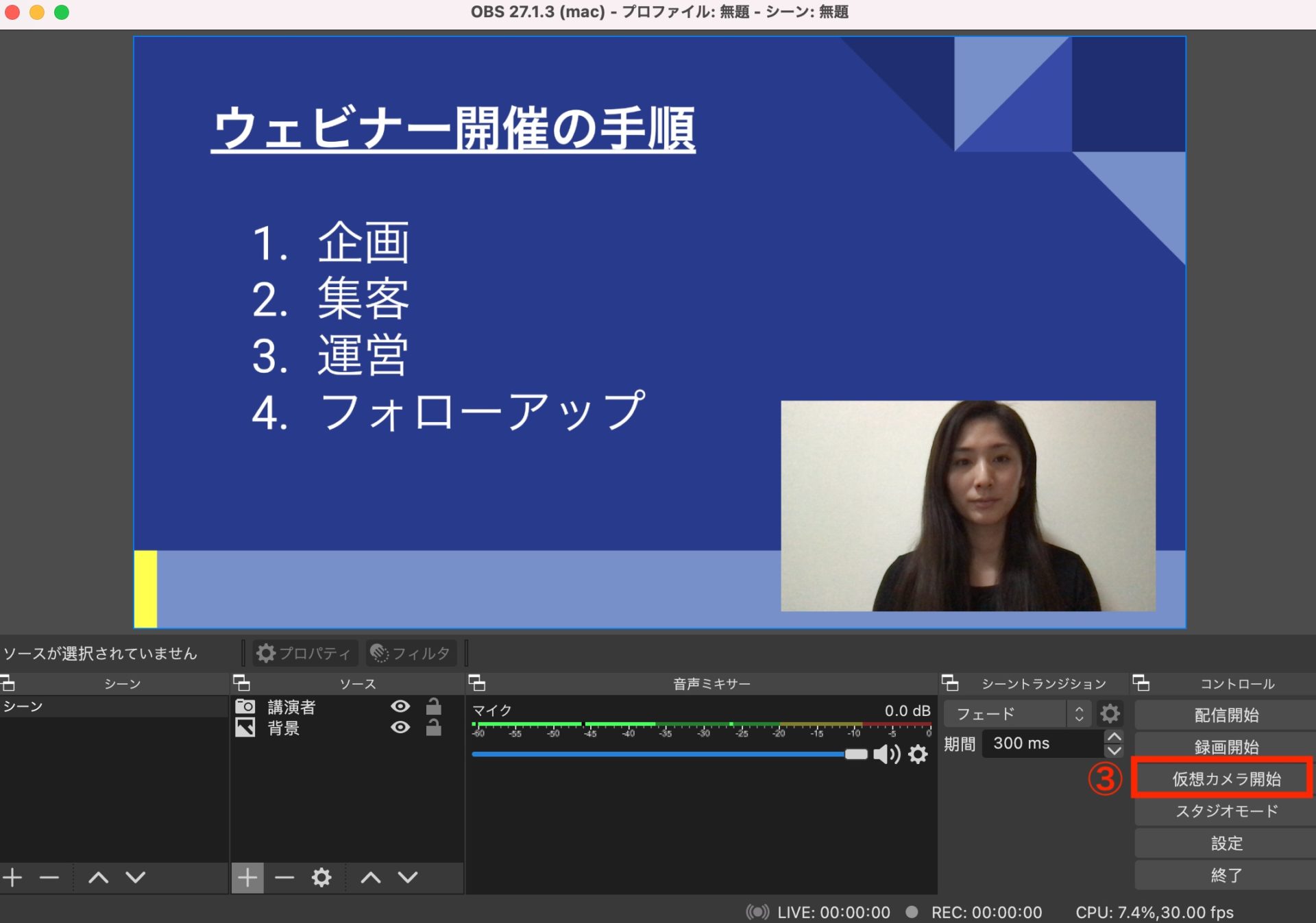 OBSの右下にある「③仮想カメラ開始」をクリックします。
OBSの右下にある「③仮想カメラ開始」をクリックします。
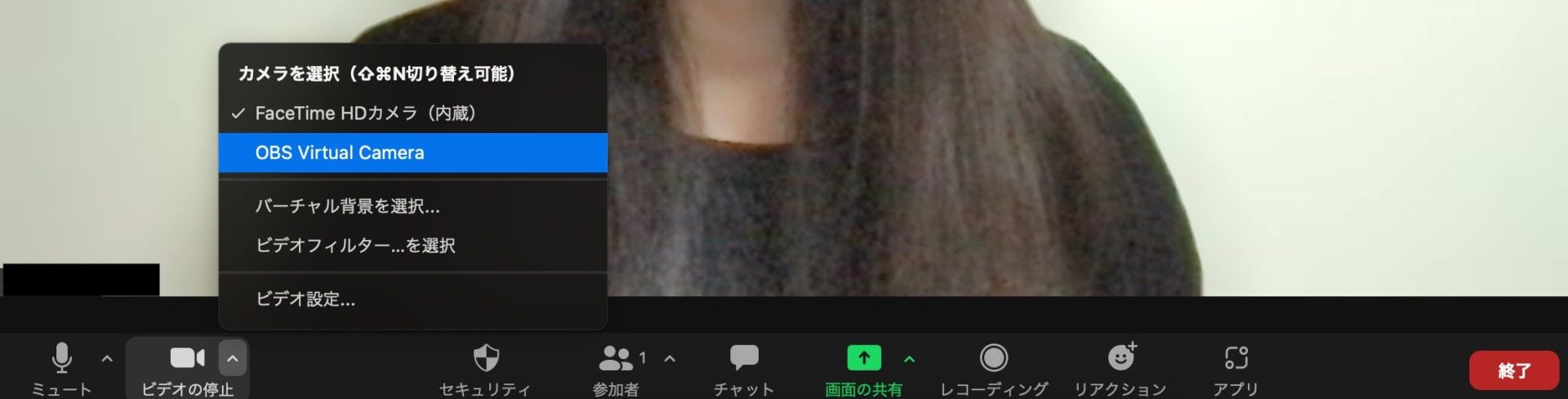 Zoomを起動して、ZoomウェビナーもしくはZoomミーティングを開始。ビデオの右側にある「^」をクリックし、「OBS Virtual Camera」を選択すると、OBSアプリで表示している先ほど作成した「シーン」がZoomにも表示され、下記のように視聴者へ配信されます。
Zoomを起動して、ZoomウェビナーもしくはZoomミーティングを開始。ビデオの右側にある「^」をクリックし、「OBS Virtual Camera」を選択すると、OBSアプリで表示している先ほど作成した「シーン」がZoomにも表示され、下記のように視聴者へ配信されます。
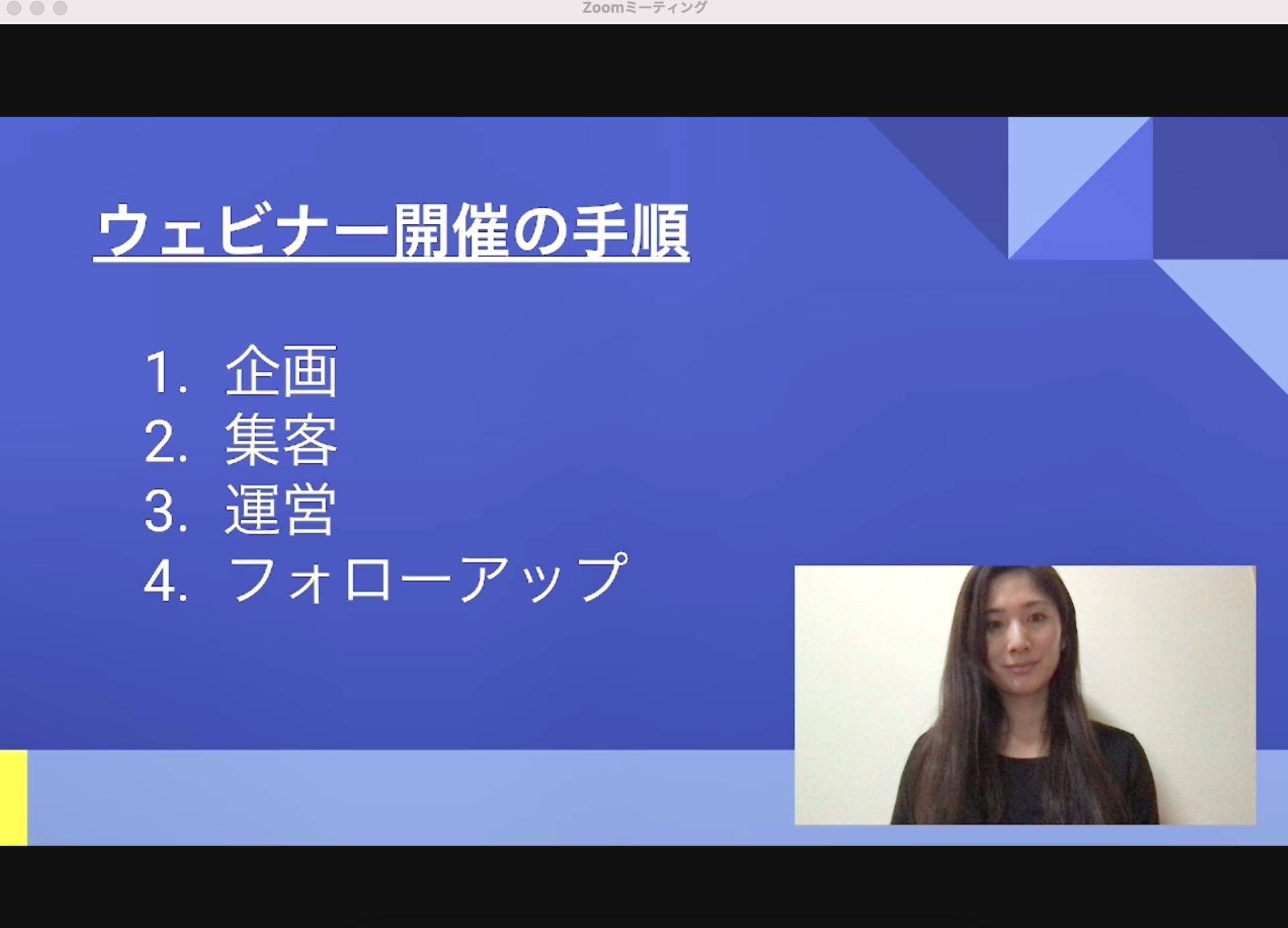
■【準備期間10日】OBSとZoomで「まるでテレビ」なオンライン会議を作った怒涛の裏側
https://www.marketenterprise.co.jp/journal/20201030624.html
対応可能ツール:
Zoom、Cisco Webex、Vimeo、Microsoft Teamsなど
料金システム:
ベーシックプラン(10万円) + オプション料金というシステムでサービス提供しております。
セミナーの企画運営、オンライン配信から、ハイブリッド型でのやり方について疑問や課題があれば、些細なことでもお気軽にご相談ください!
ウェビナー・ハイブリッドイベントの運営ならAirz
目次
OBSとは
OBS Studio(以下、OBS)は、YouTube LIVEなどの動画配信を行える無料のソフトウェアです。ゲーム実況で使われることが多く、配信者の映像(カメラ映像)とゲーム映像を1つの画面に同時に表示することができます。つまり、OBSを使えばテレビ番組でもよく見る「ワイプ」のようなことができるようになるのです。そのため、最近ではOBSを活用したウェビナーが増えています。OBSを活用したZoomウェビナー
OBSはZoomと非常に相性のいい配信ソフトです。OBSで作成した配信画面をZoomを通じて視聴者に届けられます。同時に2つのソフトを使うことになるため難しそうに感じるかもしれませんが、大きな手順はたった3つです。 【OBSを活用したZoomウェビナーの手順】 1. OBSをインストールする 2. OBSでウェビナー背景とカメラ映像を組み合わせた配信画面を作る 3. 1をZoomで配信するOBSをパソコンにインストール
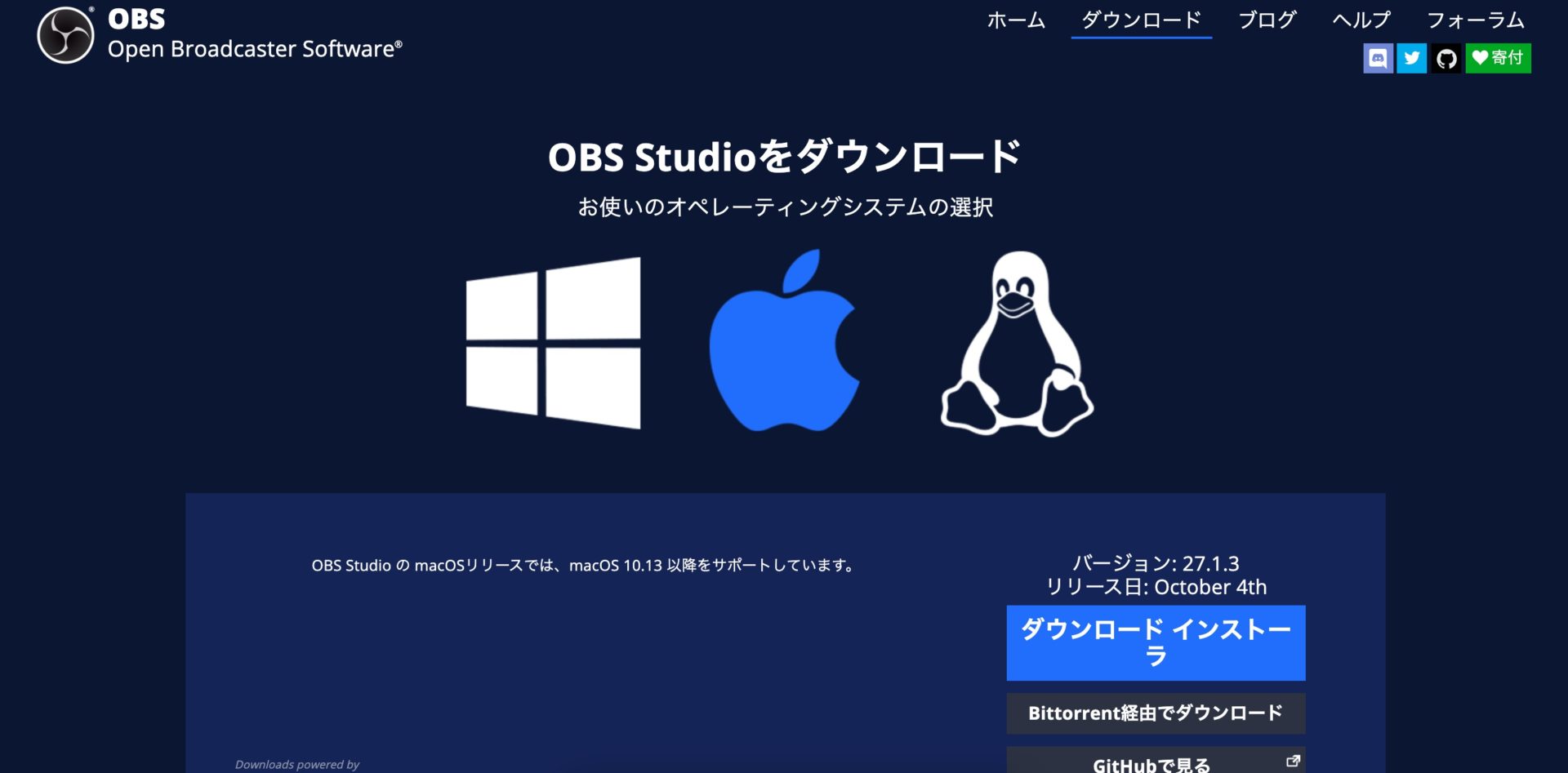 OBSをダウンロードし、パソコンにインストールします。ダウンロードページにWindowsのロゴとMacのロゴがあるので、使っているOSをクリックしてロゴを青色にさせてから「ダウンロード インストーラ」よりダウンロードを開始します。インストーラがダウンロードできたら、パソコンにOBSをインストールさせます。
■ OBSダウンロードページ
https://obsproject.com/ja/download
OBSをダウンロードし、パソコンにインストールします。ダウンロードページにWindowsのロゴとMacのロゴがあるので、使っているOSをクリックしてロゴを青色にさせてから「ダウンロード インストーラ」よりダウンロードを開始します。インストーラがダウンロードできたら、パソコンにOBSをインストールさせます。
■ OBSダウンロードページ
https://obsproject.com/ja/download
OBSで配信画面を作成
1. 初期設定
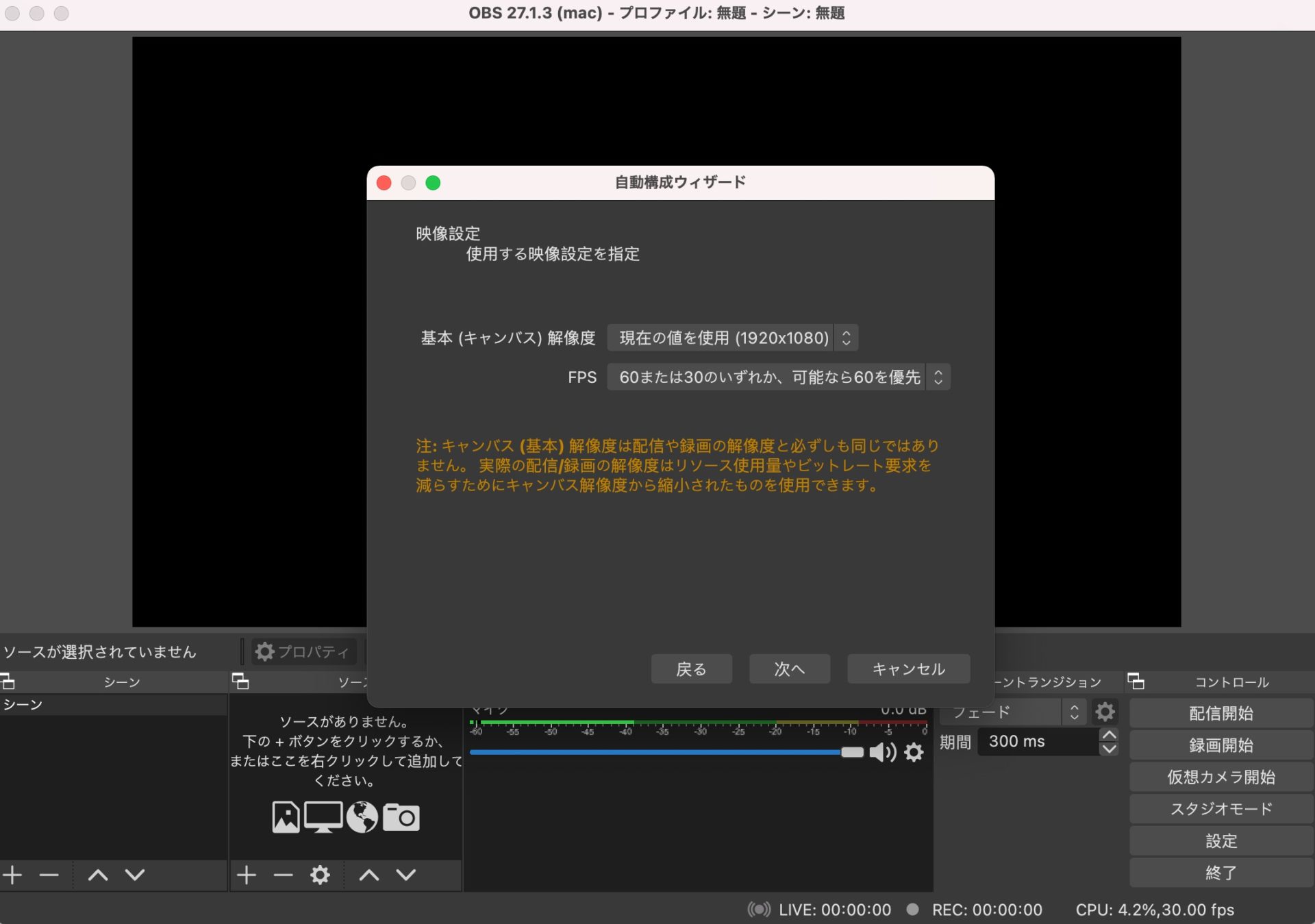 パソコンにOBSがダウンロードできたら、アプリを起動させます。初期起動時に「基本(キャンバス)の解像度」と「FPS」の設定パネルが出てくるので、下記のように設定します。
・基本(キャンバス)の解像度:現在の値を使用(1920x1080)
・FPS:60または30のいずれか、可能なら60を優先
映像設定が完了したら配信設定のパネルが出てきます。今回、配信はZoomで行うためこの設定は不要です。キャンセルボタンをクリックして設定パネルを閉じましょう。
パソコンにOBSがダウンロードできたら、アプリを起動させます。初期起動時に「基本(キャンバス)の解像度」と「FPS」の設定パネルが出てくるので、下記のように設定します。
・基本(キャンバス)の解像度:現在の値を使用(1920x1080)
・FPS:60または30のいずれか、可能なら60を優先
映像設定が完了したら配信設定のパネルが出てきます。今回、配信はZoomで行うためこの設定は不要です。キャンセルボタンをクリックして設定パネルを閉じましょう。
2. 配信画面の作成
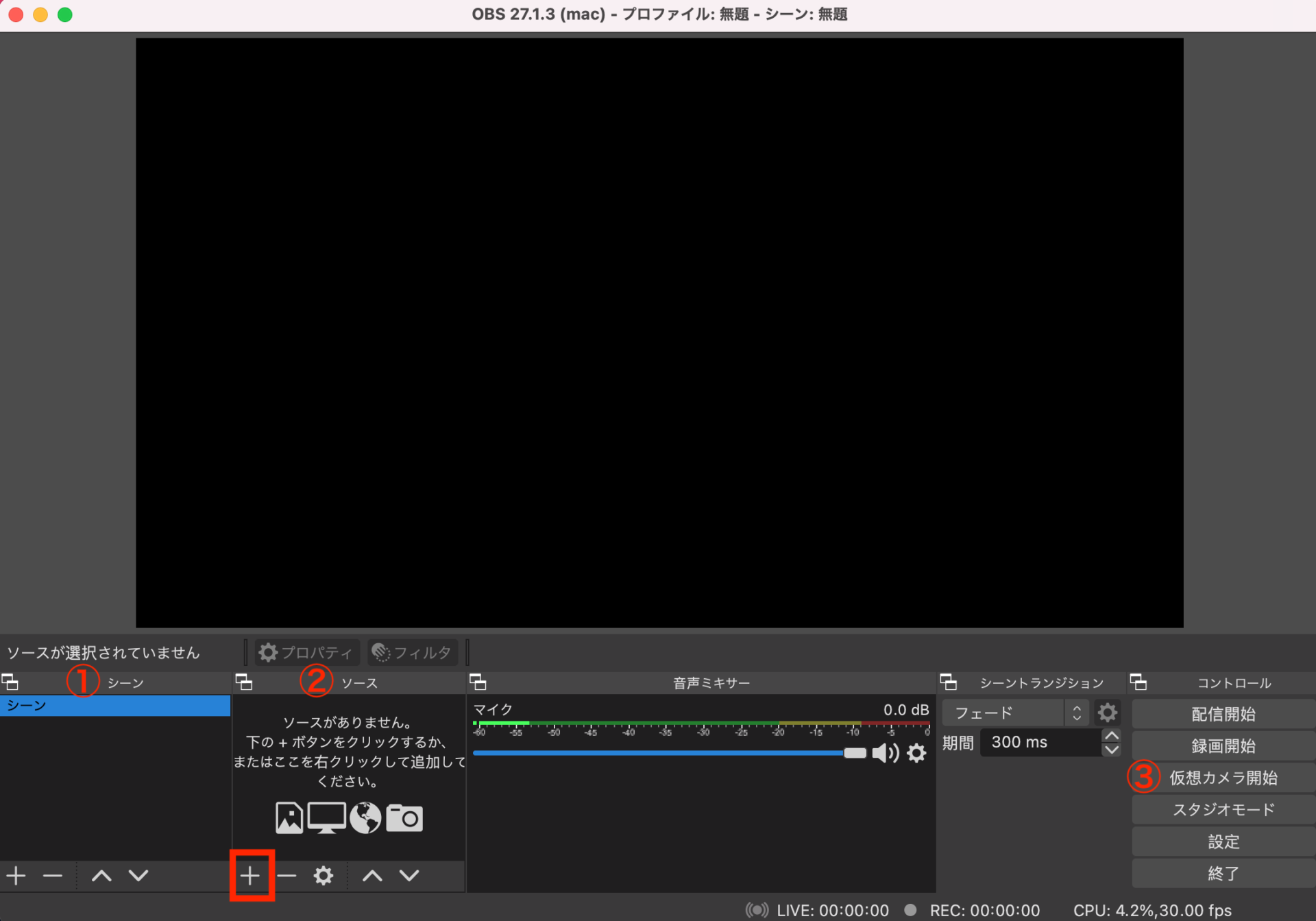 OBSで配信画面を作成する際、左下の「①シーン」と「②ソース」を使用します。シーンは配信画面を指し、ソースは配信画面で使用する背景データや映像データなどの素材を指します。ここでは、基本的なシーンの作り方をご紹介します。
OBSで配信画面を作成する際、左下の「①シーン」と「②ソース」を使用します。シーンは配信画面を指し、ソースは配信画面で使用する背景データや映像データなどの素材を指します。ここでは、基本的なシーンの作り方をご紹介します。
1) 背景を設定
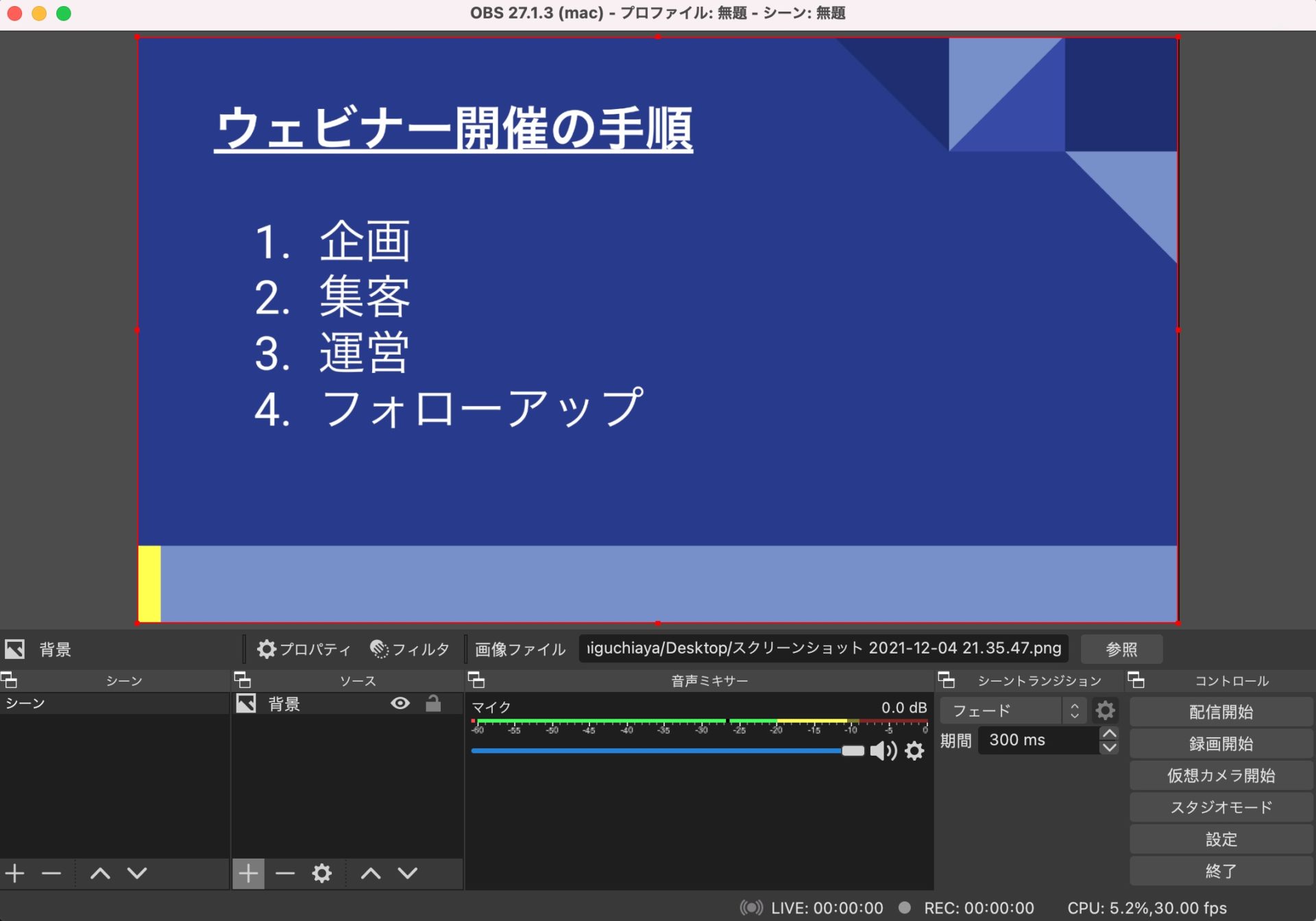 ソースの下にある「+」をクリックし、「画像」を選択。ソースに名前をつけて「参照」をクリックし、背景にしたい画像ファイルを呼び出します。画像ファイルをOBSの画面サイズに合わせます。
ソースの下にある「+」をクリックし、「画像」を選択。ソースに名前をつけて「参照」をクリックし、背景にしたい画像ファイルを呼び出します。画像ファイルをOBSの画面サイズに合わせます。
2) カメラ映像を設定
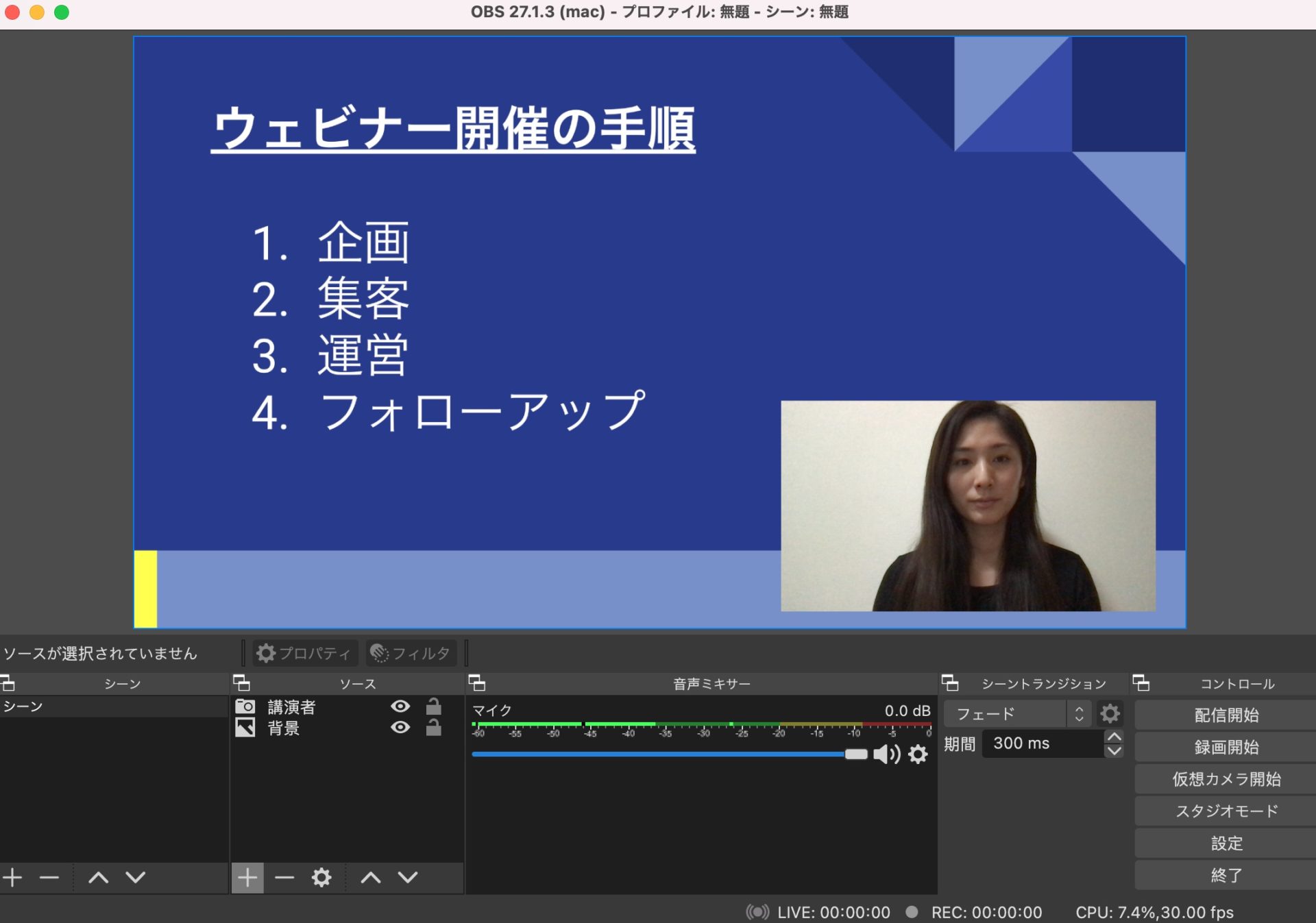 ソースの下にある「+」をクリックし、「映像キャプチャデバイス」を選択。ソースに名前をつけて「FaceTimeHDカメラ(パソコン内蔵カメラ)」を選びます。カメラ映像のサイズと配置場所を調整します。サイズはカメラ映像の角をクリックしながら変更できます。枠の大きさを変更したい場合は、<WindowsはAltキー>、<Macはoptionキー>を押しながら調整します。
ソースの下にある「+」をクリックし、「映像キャプチャデバイス」を選択。ソースに名前をつけて「FaceTimeHDカメラ(パソコン内蔵カメラ)」を選びます。カメラ映像のサイズと配置場所を調整します。サイズはカメラ映像の角をクリックしながら変更できます。枠の大きさを変更したい場合は、<WindowsはAltキー>、<Macはoptionキー>を押しながら調整します。
OBSで作成した配信画面をZoomで配信する
1. 仮想カメラを開始する
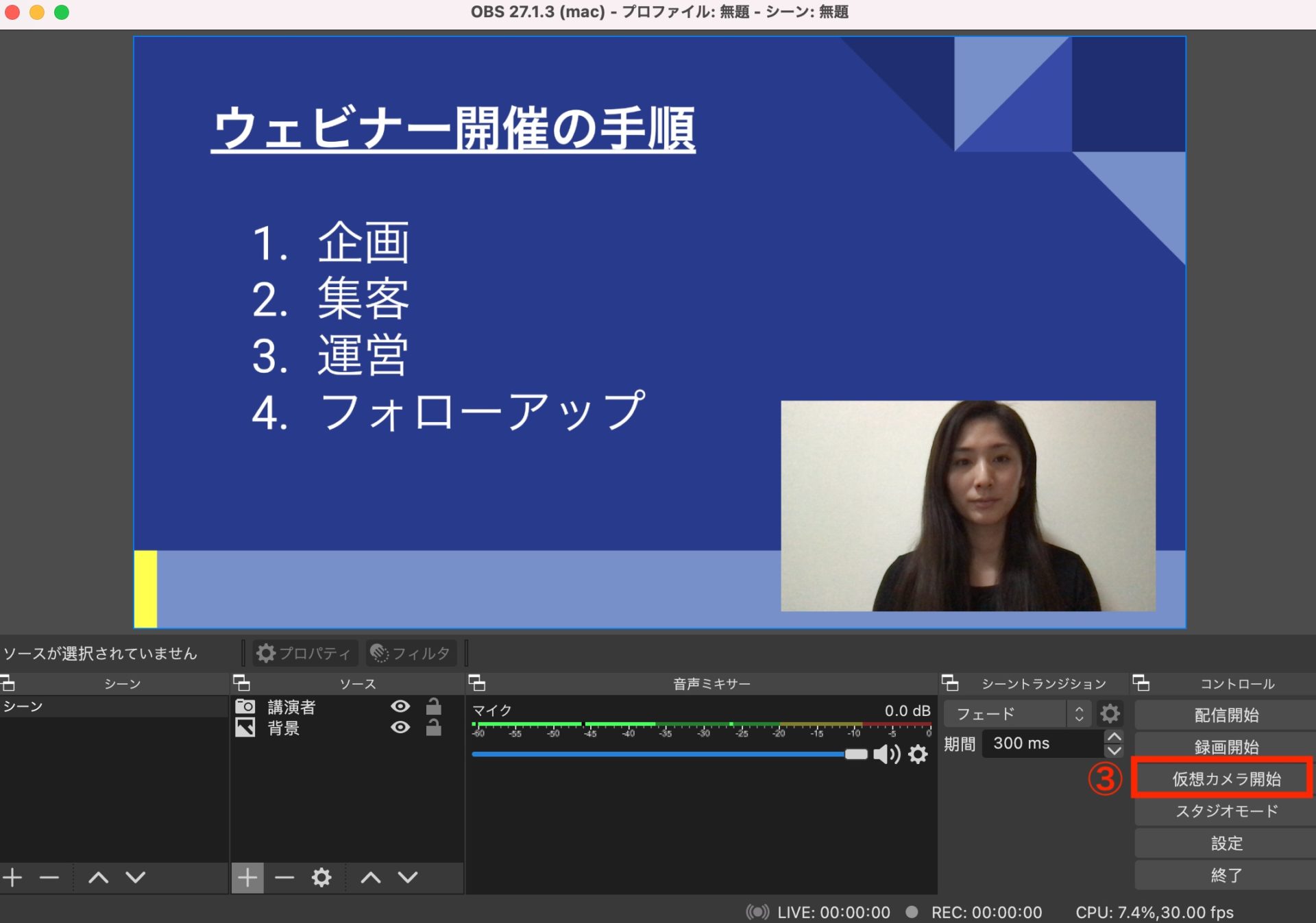 OBSの右下にある「③仮想カメラ開始」をクリックします。
OBSの右下にある「③仮想カメラ開始」をクリックします。
2. ZoomでOBSの仮想カメラを配信
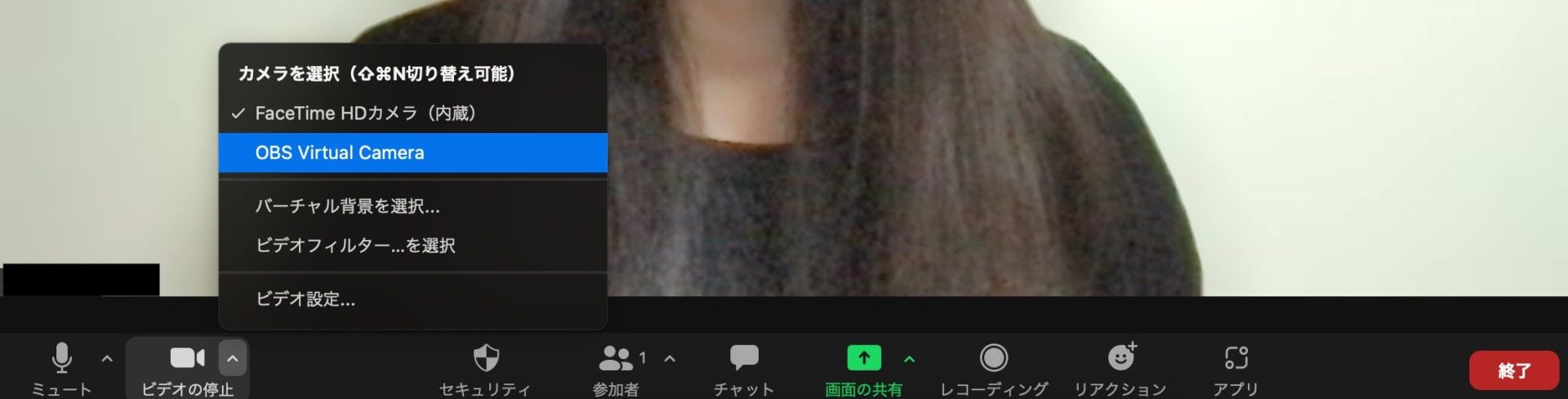 Zoomを起動して、ZoomウェビナーもしくはZoomミーティングを開始。ビデオの右側にある「^」をクリックし、「OBS Virtual Camera」を選択すると、OBSアプリで表示している先ほど作成した「シーン」がZoomにも表示され、下記のように視聴者へ配信されます。
Zoomを起動して、ZoomウェビナーもしくはZoomミーティングを開始。ビデオの右側にある「^」をクリックし、「OBS Virtual Camera」を選択すると、OBSアプリで表示している先ほど作成した「シーン」がZoomにも表示され、下記のように視聴者へ配信されます。
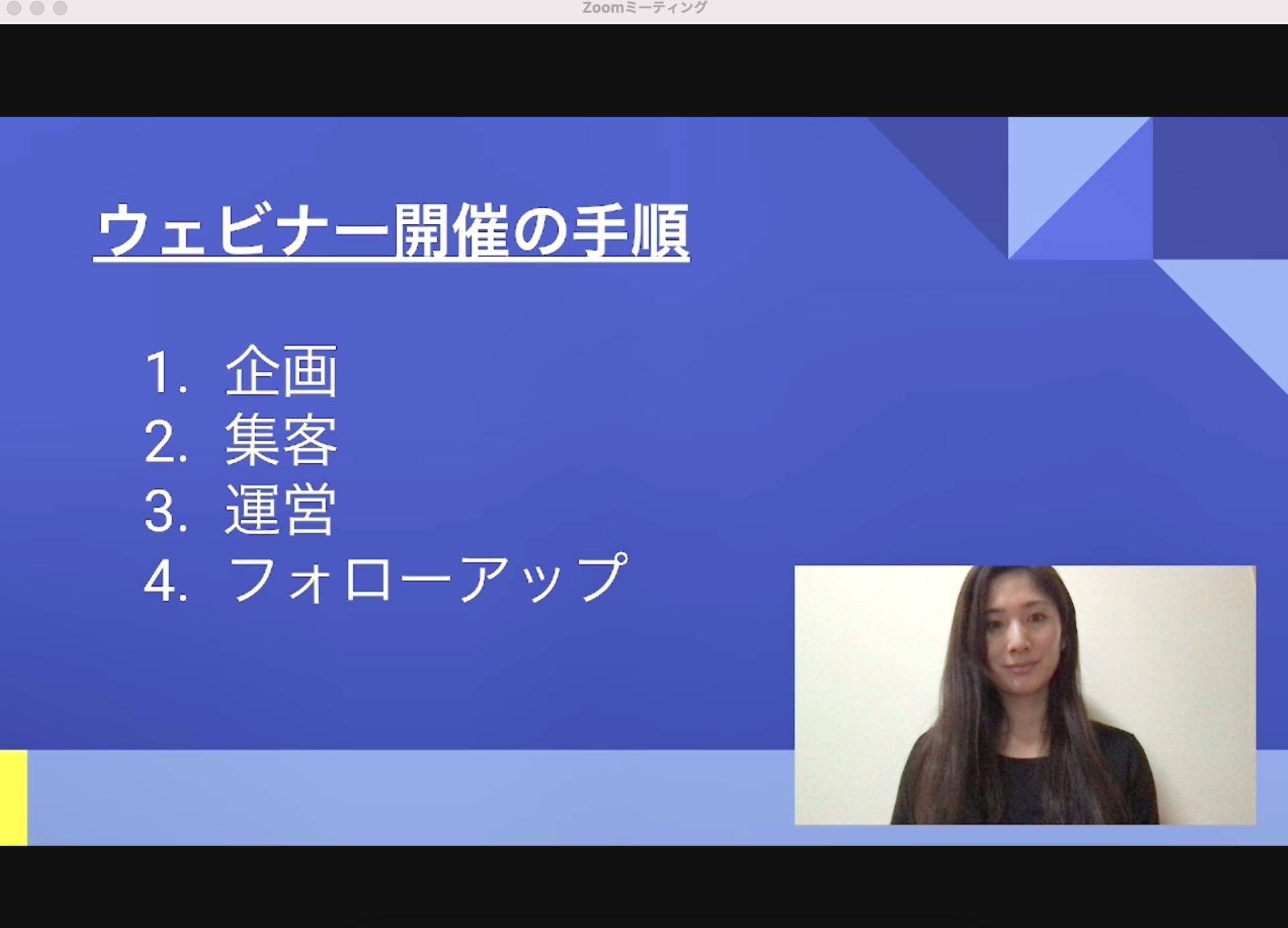
注意点
OBSとZoomを組合わせた配信を行う上でつまづく設定をまとめました。うまくいかないと感じた時は、ぜひ下記の注意点を参考にしてみてください。- OBSをインストールした直後は一度パソコンを再起動させましょう。再起動させずに配信画面の作成やZoom配信を行うと、Zoomビデオの選択肢に「OBS Virtual Camera」が出ないことがあります。
- OBSで作成した配信画面をZoomで配信する場合、Zoomの背景設定はオフにします。背景設定をオンにしたままでは、OBSの配信画面が正しく反映されません。
- Zoomカメラのミラーリングはオフにしてます。オンにしていると、OBSで作成した配信画面が反転してしまいます。
OBSを活用したZoomウェビナーのメリット
Zoomウェビナーでは、資料を投影している際、講演者の映像が小さくなってしまうと同時に、講演者の映像が資料の枠外に表示されるため、臨場感や講演者の感情が伝わりにくくなってしまいます。OBSで講演者の映像を資料の中に組み込むことで視聴者の目に講演者の表情や身振りが入りやすくなり、臨場感や感情が伝わりやすくなります。 また、プレゼン資料を背景にして講演者をワイプで出すだけではなく、背景やテロップを工夫することで、簡単にニュース番組のような配信映像に仕上げることも可能です。例えば、インタビューや対談などプレゼン資料のないウェビナーの場合、講演者の映像だけではもの寂しい雰囲気になりがちです。そんな時、OBSを活用すれば本格的なオンラインイベントような演出ができるのでおすすめです。 さらに、OBSと他のソフトや機材を組み合わせることもできます。マーケットエンタープライズ社はOBSとZoomに加え、外部カメラ、キャプチャーボード、クロマキーなども使い、本格的なオンラインイベントの開催に成功しています。準備や当日の様子がブログにまとめられているので、気になる方はぜひ読んでみてください!■【準備期間10日】OBSとZoomで「まるでテレビ」なオンライン会議を作った怒涛の裏側
https://www.marketenterprise.co.jp/journal/20201030624.html
OBSを活用してリッチなZoomウェビナーを開催しよう!
無料の配信ソフトOBSを活用するだけで、単調になりがちなウェビナーにエンターテイメント要素を追加できます。いきなり外部向けのウェビナーでOBSを利用することはハードルが高い場合、まずは社内向けのオンラインイベントや会議で試してみてはいかがでしょうか?また、外部向けウェビナーでOBS活用を試してみたいけど不安な方はAirz Webinarにお任せください。今回ご紹介した簡単な演出以外にもOBSで可能な演出をご提案し、クリエイティブでリッチなウェビナーの実現をサポートいたします!Zoomを使ったウェビナー・セミナーの開催に困ったらプロに相談
Airz Hybrid(エアーズ ハイブリッド)では、ウェビナー以外にもオンライン配信からハイブリッド配信実施における企画からフォローまで一気通貫でサポートしています。対応可能ツール:
Zoom、Cisco Webex、Vimeo、Microsoft Teamsなど
料金システム:
ベーシックプラン(10万円) + オプション料金というシステムでサービス提供しております。
セミナーの企画運営、オンライン配信から、ハイブリッド型でのやり方について疑問や課題があれば、些細なことでもお気軽にご相談ください!
ウェビナー・ハイブリッドイベントの運営ならAirz

おすすめの記事:Zoomウェビナーの使い方についてはこちら


