Zoomウェビナーの使い方を解説!投票やQ&Aの使い方など基本機能をご紹介します!
 公開日
公開日

テレワークの推進ですっかりお馴染みとなったウェビナー。マーケティング活動や社内研修、採用活動などで活用している企業は今では珍しくありません。しかし、ウェビナーを知っている、参加したことがあるという方は増えていますが、ウェビナーを開催できる人はまだ多いとは言えません。
幅広い用途で活用できるウェビナーは、業界や職種を問わず今後ますます必要とされるでしょう。この記事では、ウェビナーツールの中でも使いやすく通信の質がいいと評判のZoomウェビナーの使い方をご紹介します。突然ウェビナーを開催しなければならなくなっても、Zoomウェビナーなら簡単に開催できますよ!
Table of Contents
Zoomウェビナーの登録方法
Zoomでウェビナーを開催するためには、Zoomミーティングの有料ライセンスが必要です。なぜなら、Zoomウェビナーは有料版Zoomミーティングの追加機能(アドオン)として提供されているからです。
そのため、Zoomミーティングの無料版を使っている場合は、まずは有料ライセンスの取得が必要です。有料ライセンスをすでに使っている場合は、追加機能としてZoomウェビナーを購入します。
まだZoomミーティングの有料ライセンスを持っておらず、これから購入する場合は、同時に追加機能のZoomウェビナーを購入できます。Zoomウェビナーは最大参加者数で月額が異なりますが、機能に関してはすべてのプランで共通しています。そのため、プランは最大参加者数を基準に選択しましょう。
Zoomミーティングの有料ライセンスを持っている場合
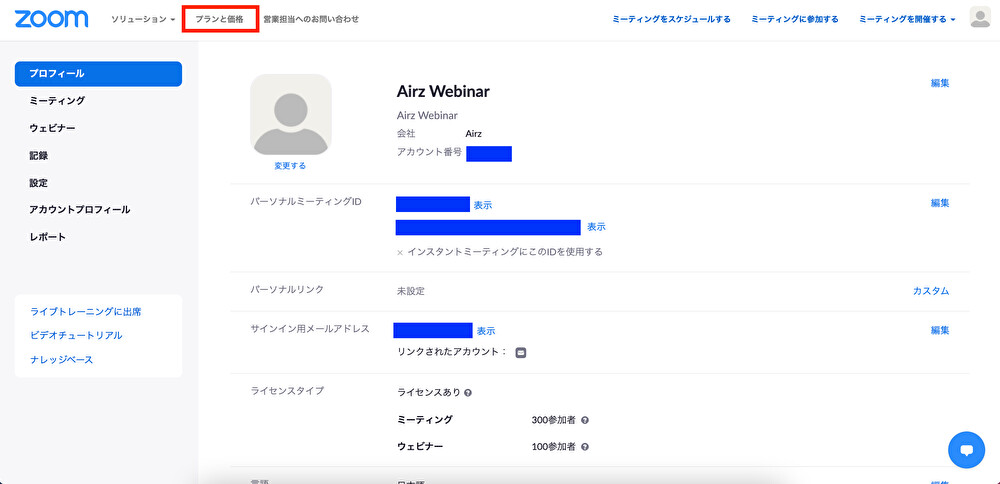
- 管理画面右上の「プランと価格」をクリックし、Zoomの料金ページへ移動
- 「Zoomビデオウェビナー」をクリックし、プランを選択
- 購入画面へ移動し、手続きを済ませる
Zoomミーティングの有料ライセンスを持っていない場合
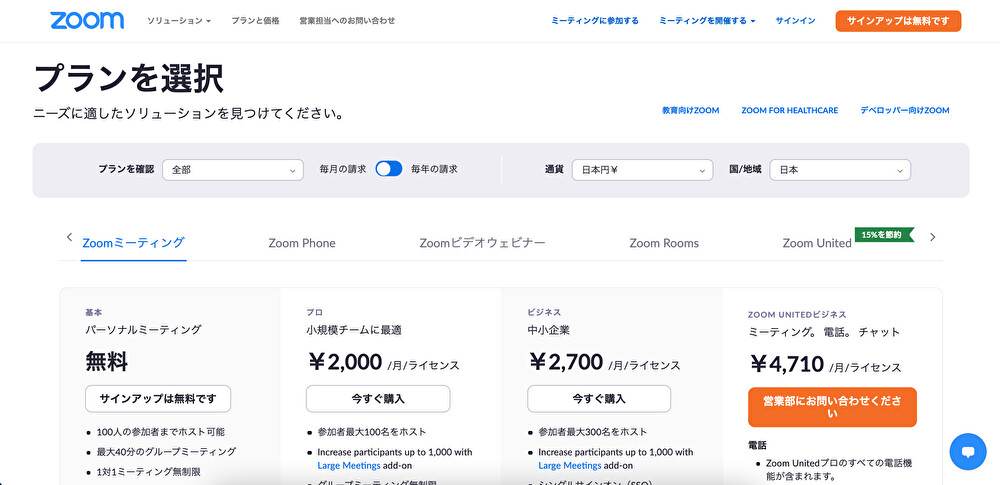
1. Zoomの料金ページからZoomミーテイングの有料ライセンスを選択し「今すぐ購入」をクリック
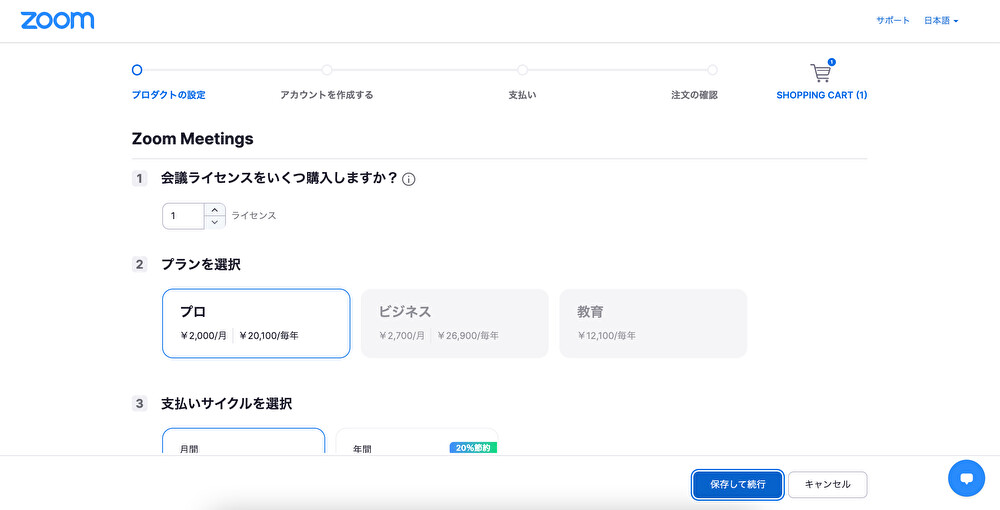
2. プロダクトの設定画面でライセンスの数、プラン、支払サイクル、追加のオプションを選択し「保存して続行」をクリック
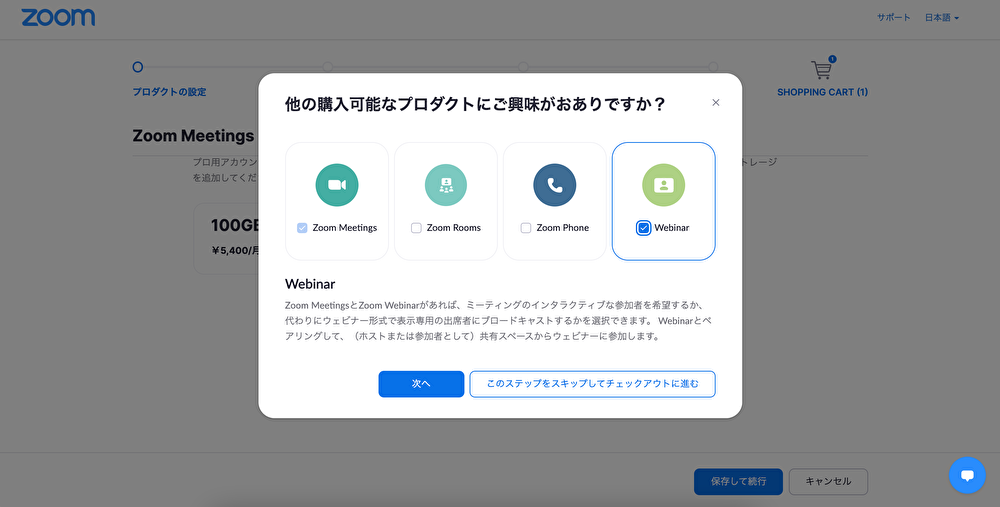
3. ポップアップ表示される追加機能の中から「Webinar」にチェックを入れ、「次へ」をクリック
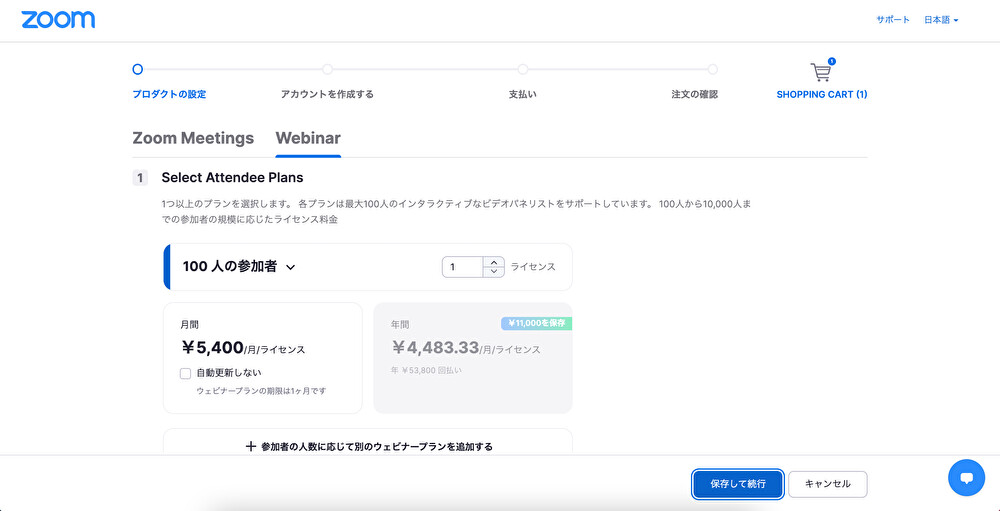
4. ウェビナープランを選択し、「保存して続行」をクリック
5. 入力フォームに沿って生年月日、メールアドレス、支払情報を入力し、購入手続きを済ませる
Zoomウェビナー料金
| 人数 | 価格 |
|---|---|
| 100人 | 5,400円 |
| 500人 | 18,800円 |
| 1,000人 | 45,700円 |
| 3,000人 | 133,100円 |
| 5,000人 | 344,700円 |
| 10,000人 | 872,300円 |
| 10,001〜50,000人 | お問い合わせ |
Zoomウェビナーの主な機能
- 100名のパネリスト(講演者)登録
- ホストとパネリストによる画面共有や音声付きビデオの共有
- 投票(ライブアンケート)
- Q&A(質疑応答)
- チャット
- 参加者とウェビナーとパフォーマンスレポート
- ホワイトボードとマークアップツール
- ウェビナー申込みページの作成
- ウェビナー前後のリマインドメール送付
- リハーサル専用セッション
- 事後アンケートの作成/外部アンケートの登録
- ウェビナー録画
- CRMやMAとのデータ連携
- Facebook Live、YouTubeでのライブストリーミング
- Paypalでの参加費決済
- 通訳音声の設定
参考:Zoom公式サイト https://zoom.us/pricing/webinar
Zoomウェビナー使い方 〜開催方法と参加方法〜
Zoomウェビナーの使い方を解説します。主な使い方は、ウェビナー開催とウェビナー参加の2つです。
ウェビナーを開催する方法
Zoomウェビナーの開催はとても簡単です。Zoomアカウントへサインインし、管理画面からウェビナーを登録します。手順は下記の通りです。
- 管理画面にサインイン
- 左側のメニューバーから「ウェビナー」を選択
- 「ウェビナーをスケジュールする」をクリック
- ウェビナー設定項目を入力し、「スケジュール」をクリックして完了
<ウェビナー設定項目>
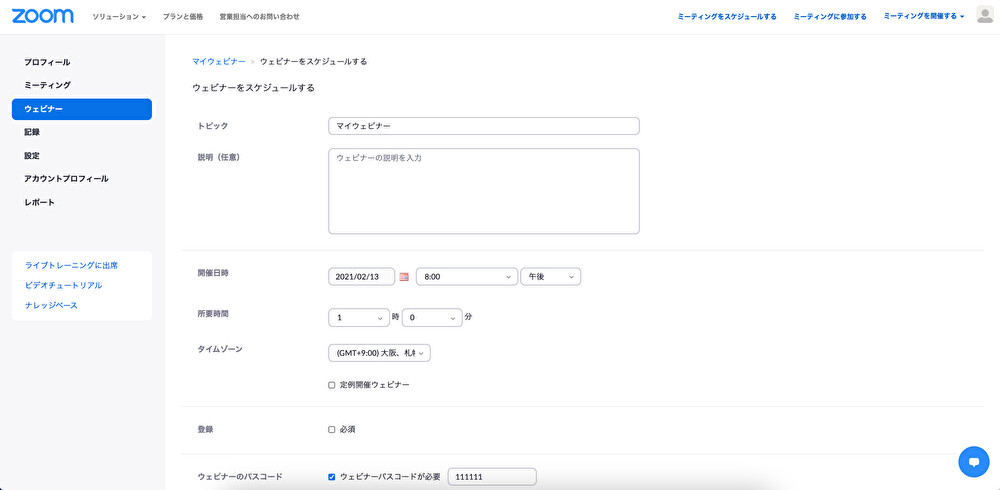
- トピック:ウェビナーのタイトル
- 説明文:ウェビナーの概要
- 開催日時:ウェビナーの開催日時
- 所要時間:ウェビナーの所要時間
- タイムゾーン:開催する国のタイムゾーン
- 登録:必須にすると、参加者にメールアドレスと名前を登録させることができます
- ウェビナーのパスコード:好きなパスワードに変更できます
- ビデオ:ホストとパネリストのカメラのオンオフを設定できます
- 音声:音声の接続方法を電話回線、インターネット回線、両方をいずれかを選択できます
- ウェビナー:有効にするウェビナー機能を選択できます
- 代替ホスト:ウェビナー登録者以外を代替ホストとして設定できます
ウェビナーを登録した主催者(ホスト)は、設定した時間よりも早くウェビナーへアクセスできるので、開催時間と所要時間は本番時間を入力して問題ありません。
例えば、開催日時13時〜14時、所要時間60分と登録しても、ホストは12:45からウェビナーを開始し、本番時間前にアクセスしてきた参加者を受け入れることができます。また、ホストがアクセスしてから60分以上経過しても、ウェビナーは問題なく続けられます。
登録は必須にしておくと、誰がウェビナーに参加したか把握できます。参加人数だけではなく、誰が参加したかまで把握する必要のあるウェビナーでは、登録をオンにすることをおすすめします。
ウェビナーに参加する方法
Zoomウェビナーは、パソコン、スマートフォン、タブレットから参加できます。パソコンの場合はWindows、MacOSに対応しており、スマホやタブレットの場合はAndroid、iOSに対応しています。参加者はZoomアカウントを持っている必要はなく、持っていてもサインインせずともウェビナーを視聴できます。
参加方法は2種類。1つ目はインターネットブラウザから参加する方法です。この方法はZoomアカウントを持っていない人、持っているけれどいつもと違うデバイスから視聴する際などに用いられます。参加者は主催者から送られてきたウェビナーURLへアクセスし、「ブラウザから視聴」をクリックして視聴開始します。
2つ目はZoomアプリから視聴する方法です。こちらはZoomアカウントを持っていて、アプリをパソコン、スマホ、タブレットにインストールしている必要があります。Zoomアプリでの参加は、主催者から送られてきたウェビナーURLをクリックし、アプリを立ち上げるかどうか確認するポップアップが表示に従ってアプリを起動させ、ウェビナー視聴を開始します。
Zoomウェビナーでは、参加者のマイクとカメラはデフォルトでオフの状態になっています。そのため、安心してどこからでもウェビナーを視聴できるのが特徴です。また、参加者は自分からカメラやマイクをオンにしたり、画面を共有したりすることはできません。そのため、主催者は参加者による進行妨げが起きる心配がありません。
Zoomウェビナーでパネリストを招待する方法
Zoomウェビナーでは、主催者をホスト、主催者以外の講演者をパネリストと呼びます。パネリスト設定をしていないと、講演者はカメラやマイクをオンにしたり、画面を共有したりできません。別のパソコンからアクセスして講演する人がいる場合は、必ずパネリスト設定をしましょう。パネリストは1つのウェビナーで100名まで招待できます。
パネリストの設定はZoomの管理画面からおこないます。登録しているウェビナーリストを開き、パネリストを追加したいウェビナーの名前をクリックします。ウェビナーの設定が出てくるので、下部にある「パネリストを招待」のところにある「編集」ボタンからパネリストを登録します。
パネリストを登録すると、それぞれのパネリストに固有の参加URLが発行されます。パネリストは自分専用のURLにアクセスして、ウェビナーに参加します。
また、ウェビナー中に参加者をパネリストに切り替えられます。ウェビナーの参加者リストからパネリストに昇格する参加者を選択し、「更に表示」をクリック。「パネリストに昇格」を選択すると、参加者がパネリストになります。
よりZoomウェビナーのパネリスト登録に関して知りたい方はこちらの記事をご覧ください!
Zoomウェビナーのチャット/Q&Aの使い方
Zoomウェビナーで主催者や講演者が参加者とコミュニケーションを取る方法として、チャットとQ&A(質疑応答)機能があります。いずれもテキストメッセージでのやり取りが可能です。
参加者メッセージを主催者と講演者だけに送ることもできれば、ウェビナーに参加している人全員に送ることもできます。また、主催者やパネリストから参加者へメッセージを全員もしくは個別に送ることができます。
チャットとQ&A機能は、主催者、講演者、参加者の画面の下に表示されます。クリックすると別ウィンドウでメッセージ送信画面が表示されます。主催者と講演者の画面では、参加者からメッセージが届くとチャットとQ&Aのアイコンに赤い通知バッジがつくので、終始メッセージウインドウを開いていなくても大丈夫です。
チャットとQ&Aに関しての詳細な機能に関して知りたい方は、こちらの記事をご覧ください!
Zoomウェビナーで投票/アンケートの使い方
Zoomウェビナーでは、投票とアンケートを設定できます。投票はウェビナー中に実施するライブアンケートで、アンケートはウェビナー後に回答してもらうものを指します。
投票の設定方法
管理画面から登録しているZoomウェビナーを開き、下部の「投票/アンケート」タブを選択します。投票の行にある「追加」ボタンをクリックすると、投票用の質問と回答を入力する画面が表示されます。投票の回答は一択と複数選択を設定できます。質問の内容に合わせて設定しましょう。
登録した投票は、ウェビナー画面の下部にある「投票」から実施します。投票結果はその場で集計されるので、その場で参加者に結果を表示できます。
アンケートの設定方法
Zoomウェビナーでは2つの方法でアンケートを設定できます。Zoomウェビナー上でアンケートを作成して設定する方法とGoogleフォームなどZoom以外のツールで作成し、そのリンクを張り付ける方法です。
いずれも管理画面から登録しているZoomウェビナーを開き、下部の「投票/アンケート」タブから設定できます。Zoom上で作成する場合は「新規アンケートを作成」を選択し、質問と回答を登録していきます。
外部ツールで作ったアンケートがある場合は、「サードパーティアンケートを利用します」を選択し、アンケートのURLを入力します。この時、短縮URLではうまく登録できないことがあるので、短縮したURLではないものを入力しましょう。
登録したアンケートは、参加者がウェビナーから退出した時に表示されます。参加者によってはウェビナー直後に他の用事があり、アンケートにその場で回答できないケースがあります。アンケート回収率を上げるためにはウェビナー終了後のサンクスメールにもアンケートURLを送付するといいでしょう。
ウェビナー機能をうまく活用する方法
Zoomウェビナーには、参加者とのエンゲージメントを高める機能がたくさん備わっています。チャットやQ&Aを通じて参加者としっかりコミュニケーションを取るためには、主催者、講演者とは別に参加者からのメッセージに対応する事務局スタッフの配置が必要です。
しかし、企業によってはウェビナーにアサインできるスタッフの数が限られていたり、そもそも1名でウェビナーの運営から講演までやっていたりするケースもあります。また、ウェビナーを頻繁に開催しないため、開催のたびに使い方を再確認しなければならない…というケースもあるでしょう。
Zoomウェビナーの機能を有効活用したい、もっと参加者とコミュニケーションを取りたい。そんな時は、Airz Webinarのウェビナー運営代行サービスをご検討ください。Zoomウェビナー機能の上手な活用方法や当日の運営サポートだけでなく、企画から事後の参加者フォローアップまでご要望に合わせて支援します。
また、代行だけではなくウェビナーを成功に導くためのコンサルティングも提供しています。ウェビナー開催に関して悩みがある方は、ぜひ我々「Airz Webinar」にご相談ください。


