少ない手順で簡単!ZoomウェビナーをYouTube Liveで同時配信する方法
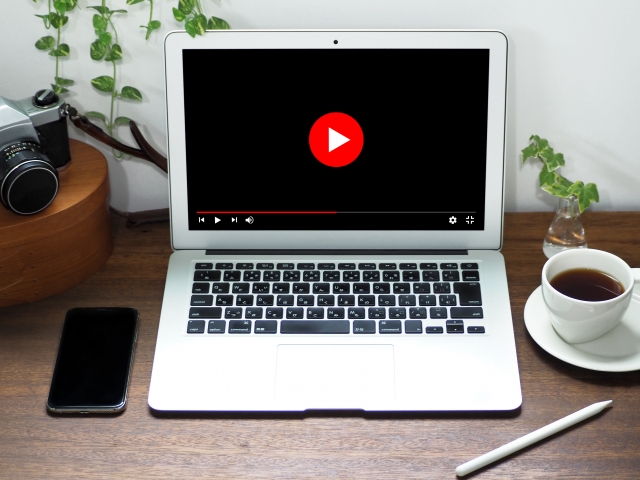
Zoomウェビナーの人数制限が原因で大規模なウェビナーを実施できない、通信環境や会社のルールでZoomウェビナーにアクセスできない方が参加できないなどの課題を解決する方法として、ZoomウェビナーのYouTube同時配信があります。2つのツールを使った配信はハードルが高いと思われがちですが、Zoomなら簡単にYouTubeと連携することができます。今回のブログでは、ZoomウェビナーをYouTubeで同時配信するメリットとその方法について解説していきます。
 2) 左側のメニューの「エンコーダ配信」をクリックし、配信枠を作成します。
3) 配信枠を作成する画面で以下の項目を設定します。
2) 左側のメニューの「エンコーダ配信」をクリックし、配信枠を作成します。
3) 配信枠を作成する画面で以下の項目を設定します。
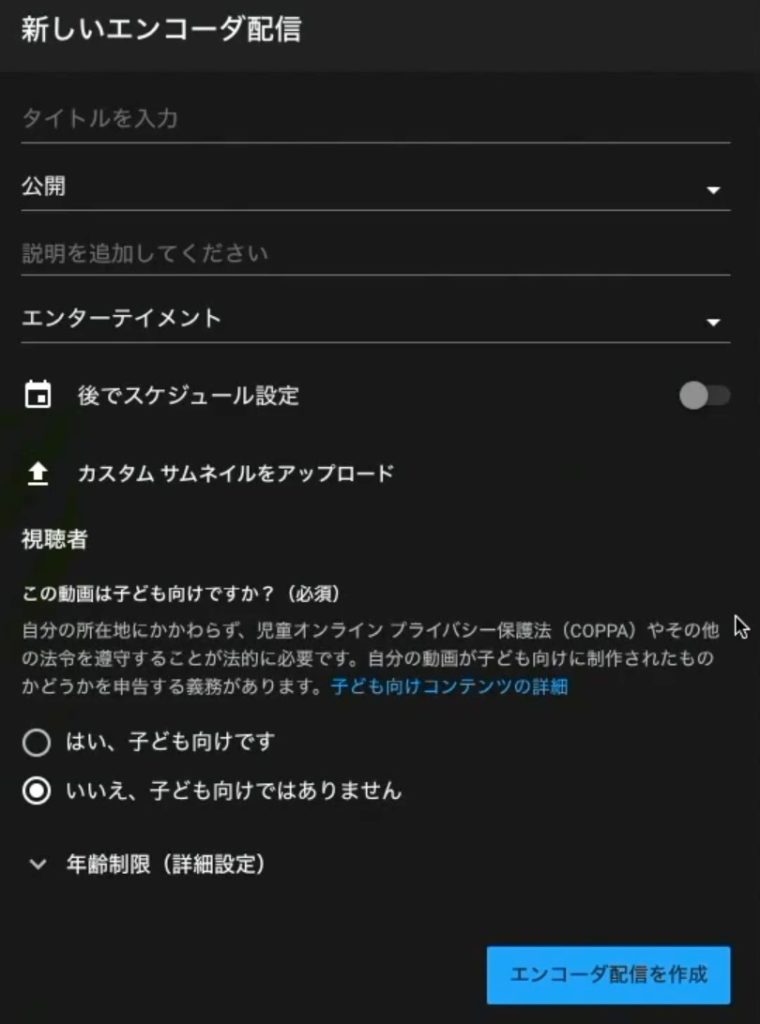 【YouTube Liveの設定項目】
【YouTube Liveの設定項目】
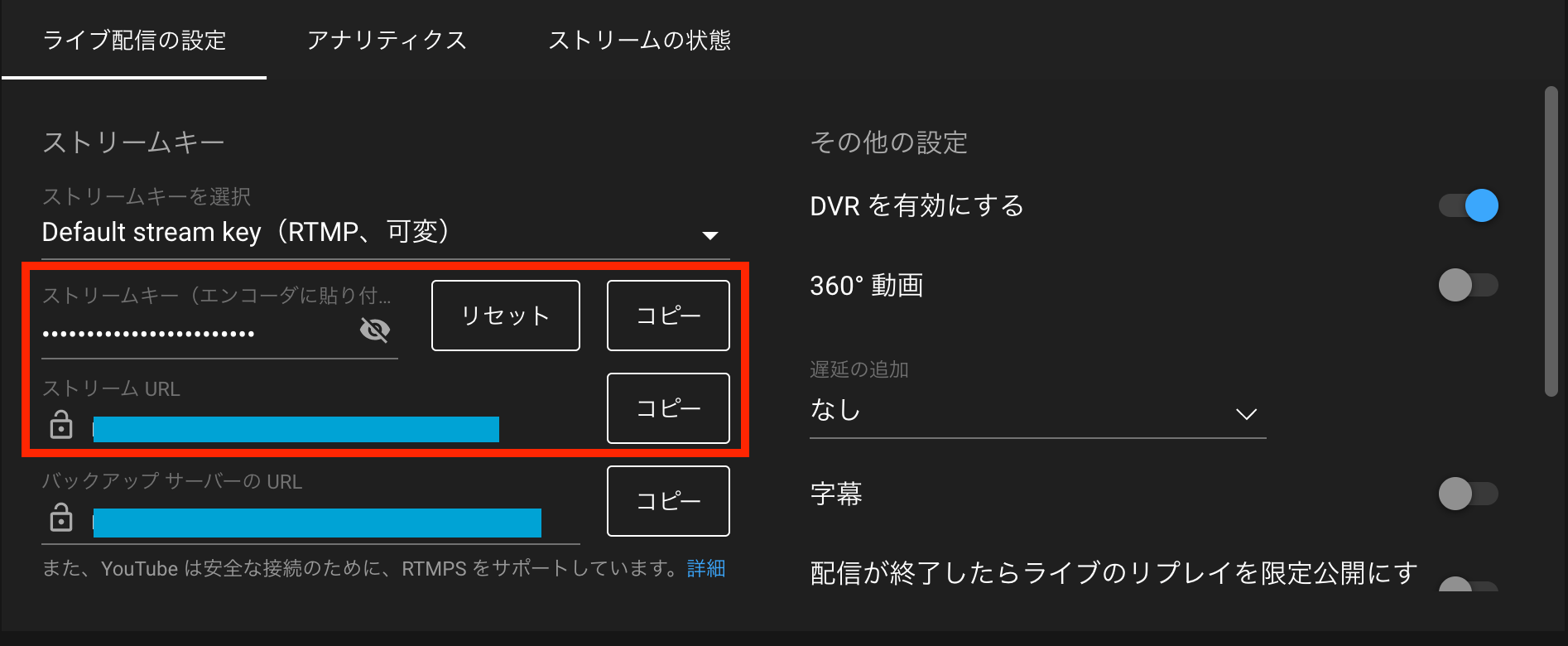 配信URLは右上の矢印アイコンをクリックして表示される「ライブ配信の共有」に記載されています。
配信URLは右上の矢印アイコンをクリックして表示される「ライブ配信の共有」に記載されています。

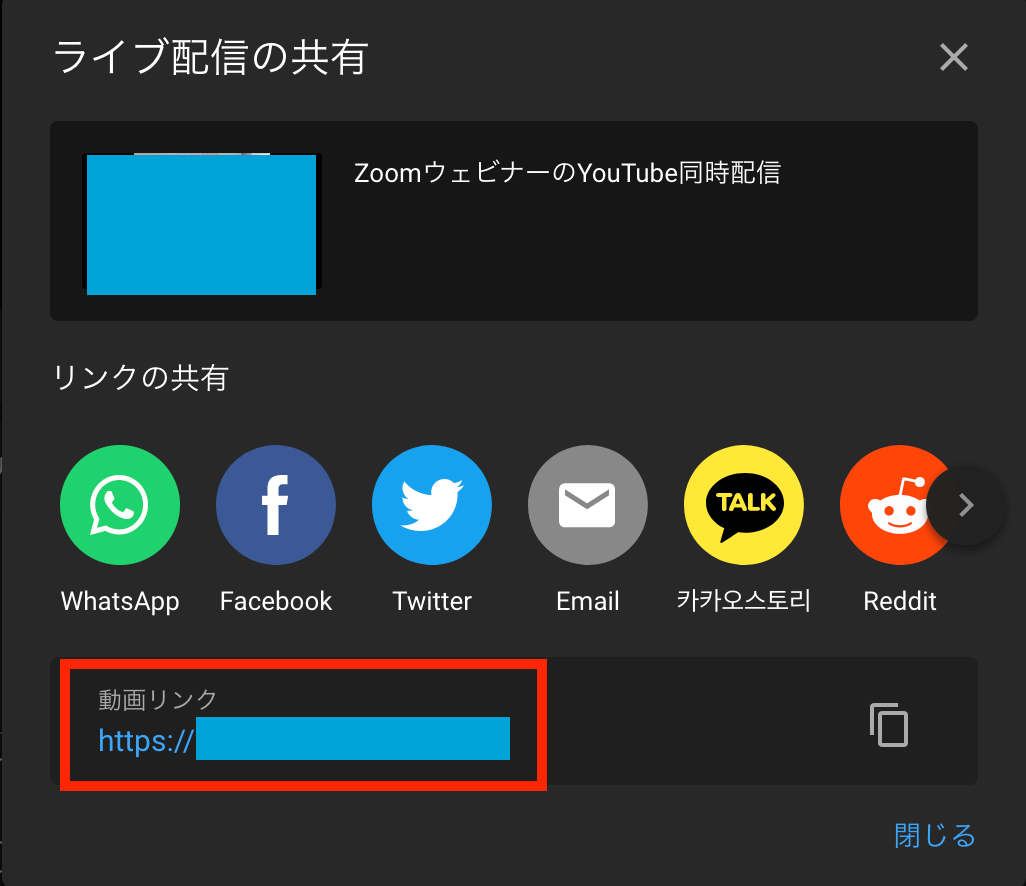
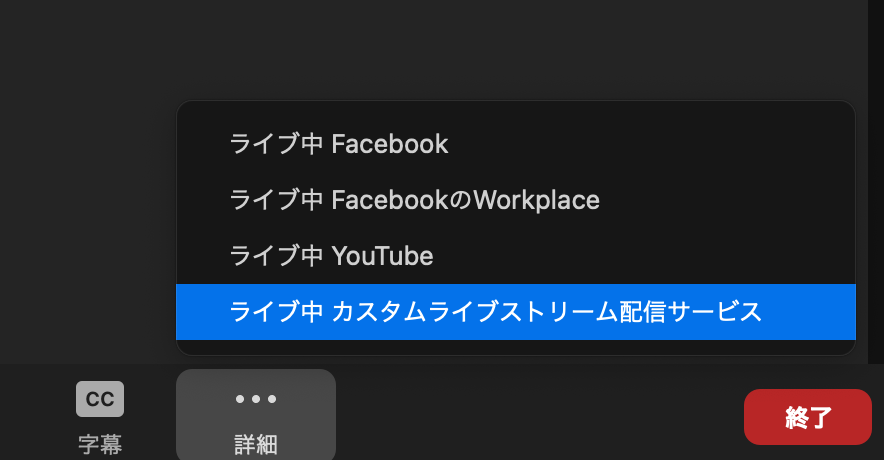 3) インターネットブラウザ上のZoomのページに遷移します。
4) 遷移先のページにYouTube Liveの「ストリームURL」「ストリームキー」「配信URL」を入力します。
3) インターネットブラウザ上のZoomのページに遷移します。
4) 遷移先のページにYouTube Liveの「ストリームURL」「ストリームキー」「配信URL」を入力します。
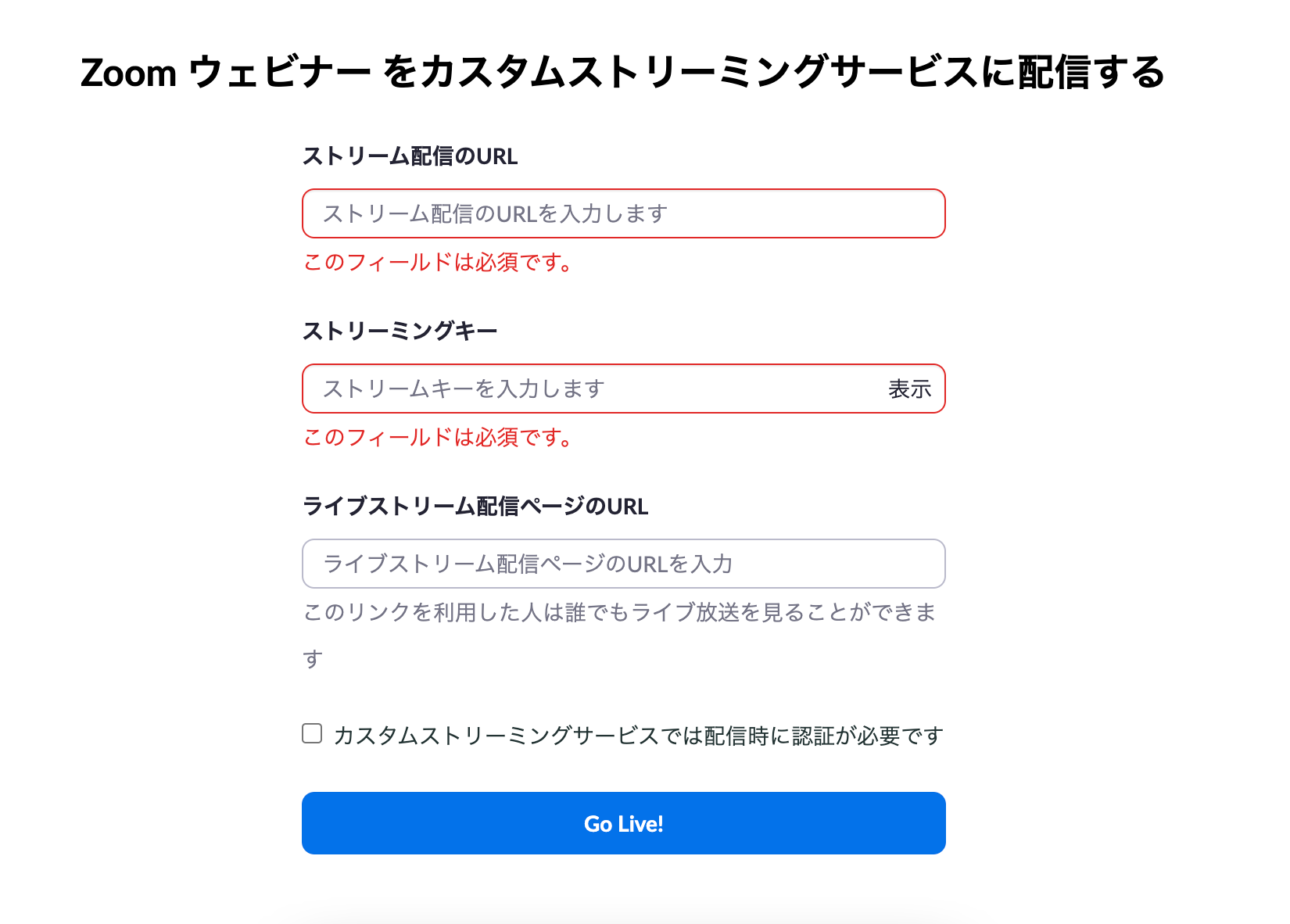 5) YouTubeにログインし、右上のカメラアイコンをクリックしてライブ配信画面を開きます。
6) 左メニューの「管理」をクリックし、事前に作成した配信枠をクリックします。
7) 右上にある「ライブ配信を開始」をクリックして、ライブ配信を開始させます。
5) YouTubeにログインし、右上のカメラアイコンをクリックしてライブ配信画面を開きます。
6) 左メニューの「管理」をクリックし、事前に作成した配信枠をクリックします。
7) 右上にある「ライブ配信を開始」をクリックして、ライブ配信を開始させます。
目次
ZoomウェビナーをYouTube Liveで配信するメリット
YouTube Liveとは、YouTube上でライブ配信ができるサービスです。YouTubeの無料アカウントで誰でも利用でき、視聴人数の制限はありません。最近では、ウェビナーをZoomだけではなくYouTubeでも同時に配信して、より多くの視聴者へコンテンツを届けている企業が増えています。YouTubeで同時配信する主なメリットとしては以下の3点が挙げられます。1. Zoomウェビナーの上限を気にせず開催できる
Zoomウェビナーは契約プランごとにウェビナー視聴者数に上限があります。そのため、Zoomだけでウェビナーを開催する場合は、視聴者数が上限に達しないように注意して集客する必要があります。しかし、YouTube Liveでウェビナーの同時配信を実施することで、Zoomの上限を気にせずにウェビナーを開催できます。2. Zoomを利用できない視聴者を誘導できる
ZoomウェビナーはZoomのアプリケーションをパソコンやスマートフォンにダウンロードしていなくても、インターネットブラウザから視聴できます。しかし、セキュリティが厳しい企業ではZoomの使用が禁止されています。そのため、Zoomで実施されているセミナーに参加したくてもできない方がいます。Zoomウェビナーの内容をYouTube Liveで同時配信することで、Zoomを利用できない方もウェビナーに参加できるようになります。3. 途中参加でも最初からセミナーを視聴できる
YouTube Liveではウェビナーの途中から参加した方でも、その場で最初から再生できる「追っかけ再生」の機能があります。そのため、主催者は特別なフォローをリアルタイムで施さなくても、途中参加の方へしっかりとウェビナーの内容を届けられます。ZoomウェビナーをYouTube Liveで配信する前に必要な準備
ZoomウェビナーをYouTube Liveで配信するためには、以下のツールや機材が必要です。必要なツール
- Zoomの有料アカウント
- Zoomウェビナーのアドオン
- YouTubeのアカウント
必要な機材
- 配信用のパソコン(1台)
- 視聴用のパソコン(1台)
ZoomウェビナーをYouTube Liveするための事前設定
必要なツールと機材の準備ができたら、次はZoomとYouTubeを連携させます。ここでは、Zoomの事前設定とYouTubeの事前設定について解説していきます。1. Zoomの事前設定
1) Zoomの管理画面にログインし、左メニューの「設定」をクリックします。 2) 設定の中の「ミーティングにて(詳細)」にある「ミーティングのライブストリーム配信を許可」を有効にします。 3) YouTubeにチェックを入れて、設定を保存します。 4) 左メニューの「ウェビナー」をクリックし、ウェビナーを登録します。2. YouTubeの事前設定
1) YouTubeアカウントにログインして右上のカメラアイコンをクリックし、「ライブ配信を開始」をクリックします。 2) 左側のメニューの「エンコーダ配信」をクリックし、配信枠を作成します。
3) 配信枠を作成する画面で以下の項目を設定します。
2) 左側のメニューの「エンコーダ配信」をクリックし、配信枠を作成します。
3) 配信枠を作成する画面で以下の項目を設定します。
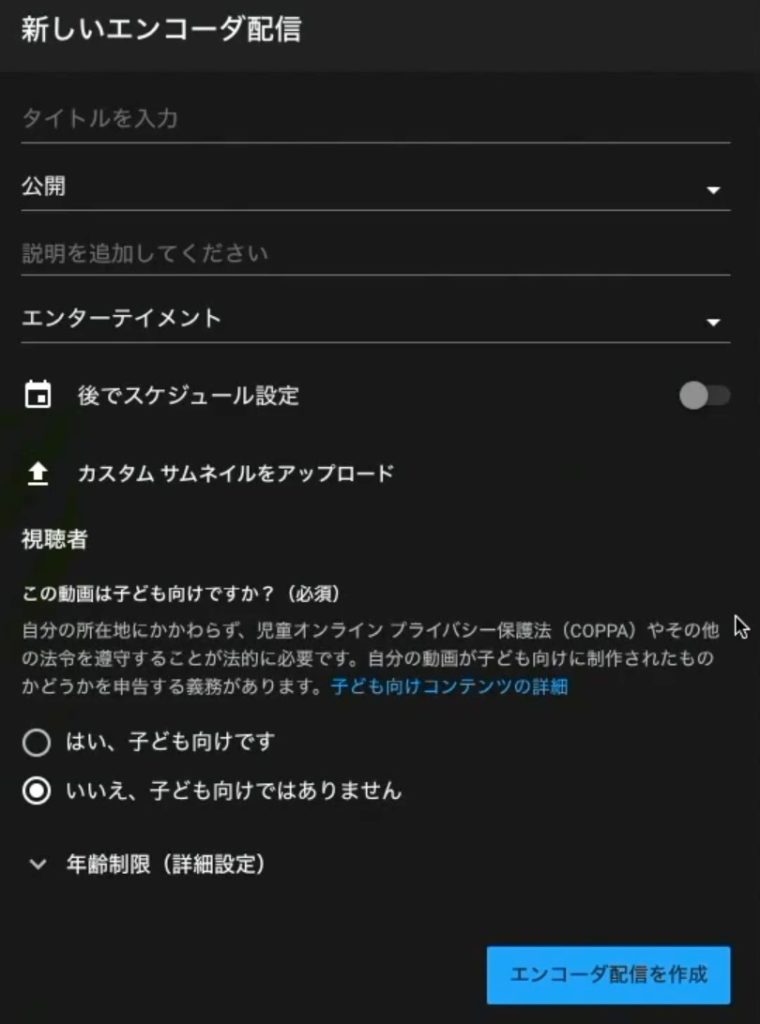 【YouTube Liveの設定項目】
【YouTube Liveの設定項目】
- タイトル:ライブ配信のタイトル
- 公開設定:公開、限定公開、非公開から選択(非公開を選択すると自分以外は閲覧できません)
- 説明:配信に関する説明や概要文
- カテゴリ:コンテンツに合ったカテゴリを選択
- 後でスケジュール設定:配信日時を登録
- サムネイル:配信開始前に表示されるサムネイルを設定
- 視聴者:「はい、子ども向けです」を選択するとチャットがオフになります
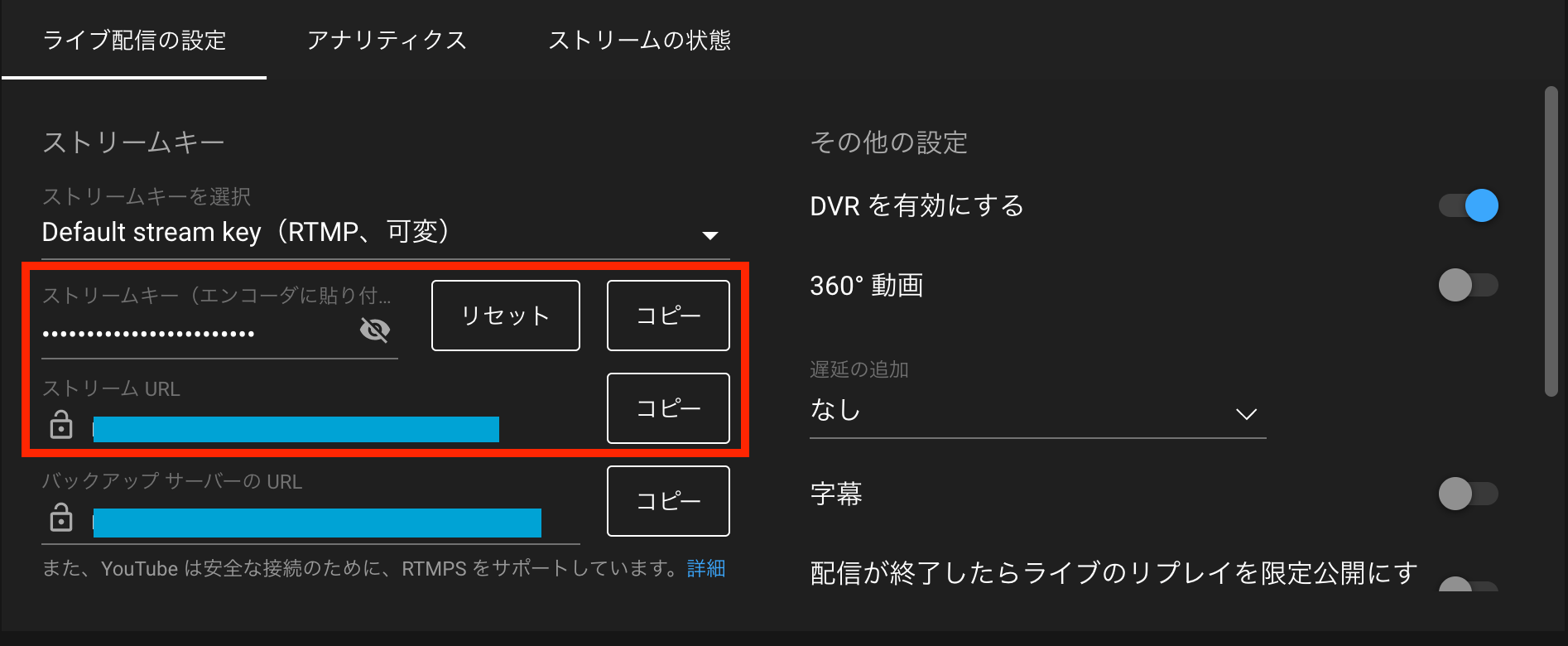 配信URLは右上の矢印アイコンをクリックして表示される「ライブ配信の共有」に記載されています。
配信URLは右上の矢印アイコンをクリックして表示される「ライブ配信の共有」に記載されています。
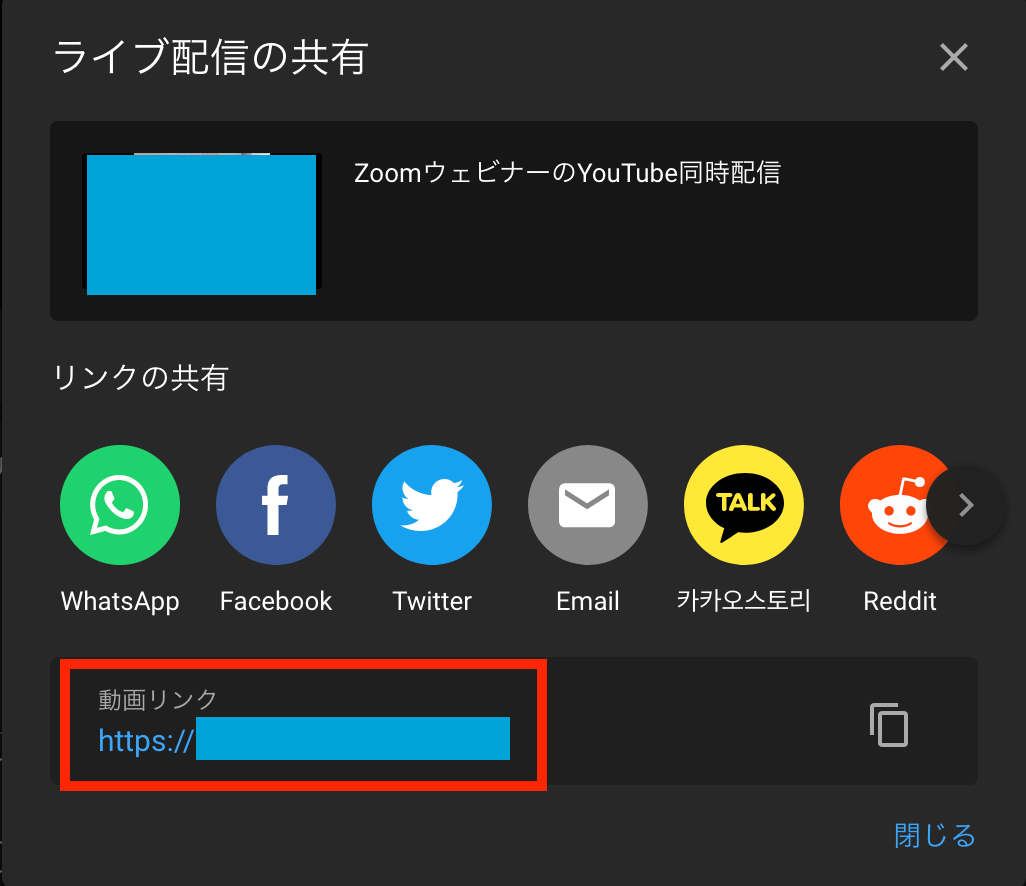
ZoomウェビナーをYouTube Liveと連携させて配信する方法
1) ホストとしてZoomにログインし、Zoomウェビナーを開始します。 2) Zoom画面の右下にある「・・・」をクリックし、「ライブ中カスタムライブストリーム配信サービス」をクリックします。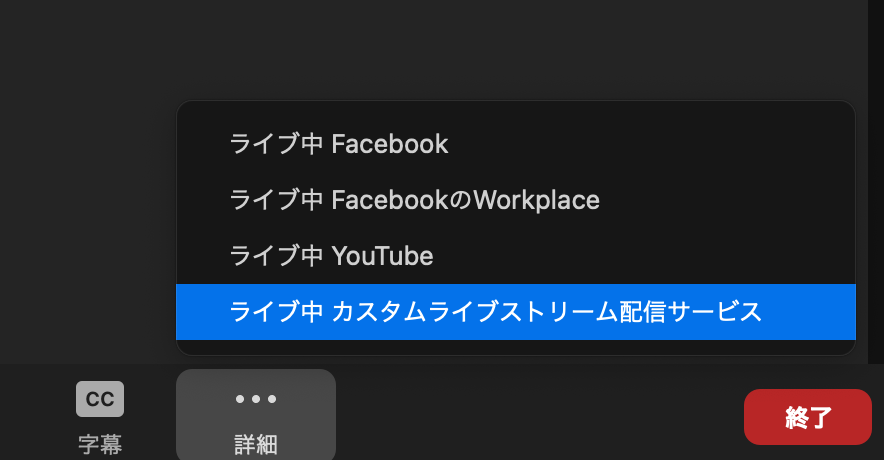 3) インターネットブラウザ上のZoomのページに遷移します。
4) 遷移先のページにYouTube Liveの「ストリームURL」「ストリームキー」「配信URL」を入力します。
3) インターネットブラウザ上のZoomのページに遷移します。
4) 遷移先のページにYouTube Liveの「ストリームURL」「ストリームキー」「配信URL」を入力します。
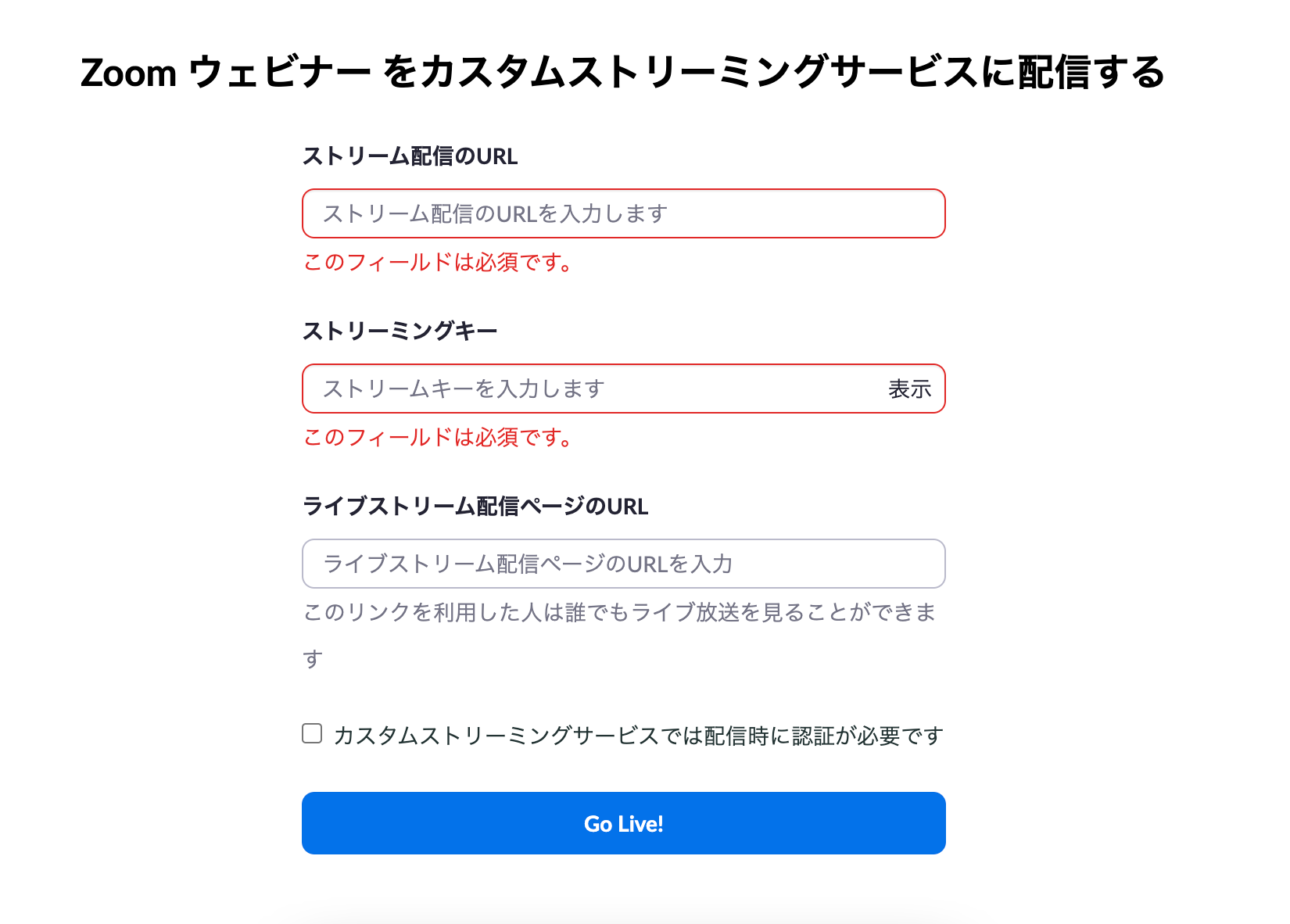 5) YouTubeにログインし、右上のカメラアイコンをクリックしてライブ配信画面を開きます。
6) 左メニューの「管理」をクリックし、事前に作成した配信枠をクリックします。
7) 右上にある「ライブ配信を開始」をクリックして、ライブ配信を開始させます。
5) YouTubeにログインし、右上のカメラアイコンをクリックしてライブ配信画面を開きます。
6) 左メニューの「管理」をクリックし、事前に作成した配信枠をクリックします。
7) 右上にある「ライブ配信を開始」をクリックして、ライブ配信を開始させます。


