Zoomウェビナーとは?基本的な使い方とおすすめ機能を紹介

ウェビナー(webinar)とは「web」と「seminar」を掛け合わせた造語で、オンラインで開催するセミナーを指します。ZoomウェビナーはZoomが提供しているウェビナーツールで、世界中で利用されている認知度の高いサービスです。
Zoomウェビナーが人気な理由として、簡単な操作、パソコン・スマートフォン・タブレットからでも使える、通信品質の良さが挙げられます。さらに、ウェビナー参加者にアカウント登録やアプリインストールを強制しない点も、ウェビナー主催者にとっては大きなメリットのひとつです。
このブログでは、Zoomウェビナーをこれから使う人、使い始めたばかりの人向けに、Zoomウェビナーの使い方とおすすめ機能をご紹介します。
目次
Zoomウェビナーとは
ZoomウェビナーはZoomミーティングとは異なり、ウェビナーに特化したツールです。そのため、Zoomミーティングのように参加者全員の顔を見たり、参加者がホストへマイクで話しかけたりできません。参加者はリッスン(聴講)専用モードでの参加になります。
つまり、会場で実施するセミナーのように、ホスト(主催者)主体の環境をオンラインで実現させたものがZoomウェビナーなのです。
そのため、Zoomミーティングでは最大1,000名までしか同じ部屋(ミーティングルーム)に集まることができませんが、Zoomウェビナーでは最大10,000人が同じ会場(ウェビナー)に集まることができます。一度に大勢のユーザーがアクセスしても問題なく動作するのもZoomウェビナーの大きな特徴です。
Zoomウェビナーの役割
Zoomウェビナーには多く分けて3つの役割があります。ここではそれぞれのZoom上での呼び方と各役割ができることをご紹介します。
1. ホスト
Zoomウェビナーの主催者
Zoomの管理画面からウェビナーを登録したユーザー、もしくは登録したユーザーからホスト権が付与されたユーザーを指します。ウェビナーで画面共有、カメラやマイクをオンにすることができます。
2. パネリスト
Zoomウェビナーで発表できるユーザー
ホストからパネリストの招待を受け、専用のURLからウェビナーへアクセスして発表するユーザーを指します。ホスト同様、画面共有、カメラやマイクをオンにすることができます。
3. 視聴者
Zoomウェビナーの参加者
ウェビナーにリッスン(聴講)モードで参加する人を指します。ホスト側のウェビナー設定にもよりますが、Zoomアカウントを持っていなくてもZoomウェビナーを視聴できます。視聴者は自分から画面共有、カメラやマイクをオンにすることはできません。
Zoomウェビナーの機能
次にZoomウェビナー特有の機能をご紹介します。参加者リストはZoomミーティングにもありますが、Zoomウェビナーでは見え方が異なるので要チェックです。
1. 参加者リスト
Zoomウェビナーではホストとパネリストしか参加者リストが見れません。参加者リストはホスト・パネリストと参加者が別々に表示されます。ウェビナー参加者はリストはもちろん、参加人数を見ることもできません。そのため、主催者は人数の少ないウェビナーでも大勢いるかのように堂々と振舞えます。
2. 挙手/チャット/Q&A
Zoomウェビナーでは参加者が発言できない代わりに挙手、チャット、Q&Aがあります。この機能を使って参加者はホストやパネリストへテキストで話しかけられます。
3. アンケート(投票)
アンケート機能では、セミナー中に視聴者に質問と選択肢を投げかけ、回答を集計できます。最大10個の質問文が登録できます。セミナー中にアンケートを実施することで、参加者にプレゼン画面を見るように促せます。
Zoomウェビナーの使い方
Zoomウェビナーを使うためには、まずZoomミーティングの有償ライセンスを取得します。その後、Zoomミーティングのアドオン(追加機能)であるZoomウェビナーを申し込みます。つまり、Zoomウェビナーを利用するためには、【Zoomミーティングの有償ライセンス+Zoomウェビナーの追加料金】が発生します。Zoomウェビナーつきのアカウントが作成できたら、管理画面からウェビナー登録ができるようになります。
ウェビナー登録方法
1. 管理画面にログインし、左メニューの「ウェビナー」を選択
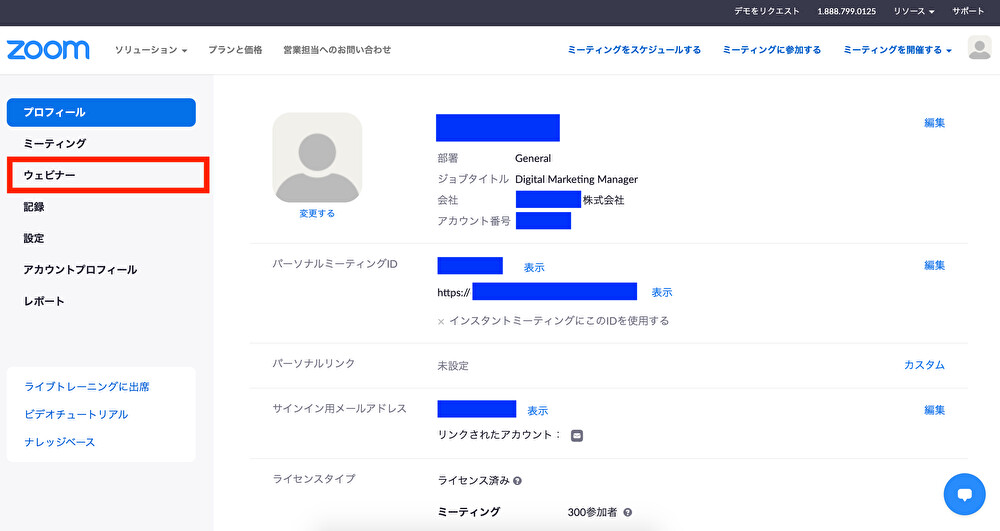
2. 「ウェビナーをスケジュールする」を選択
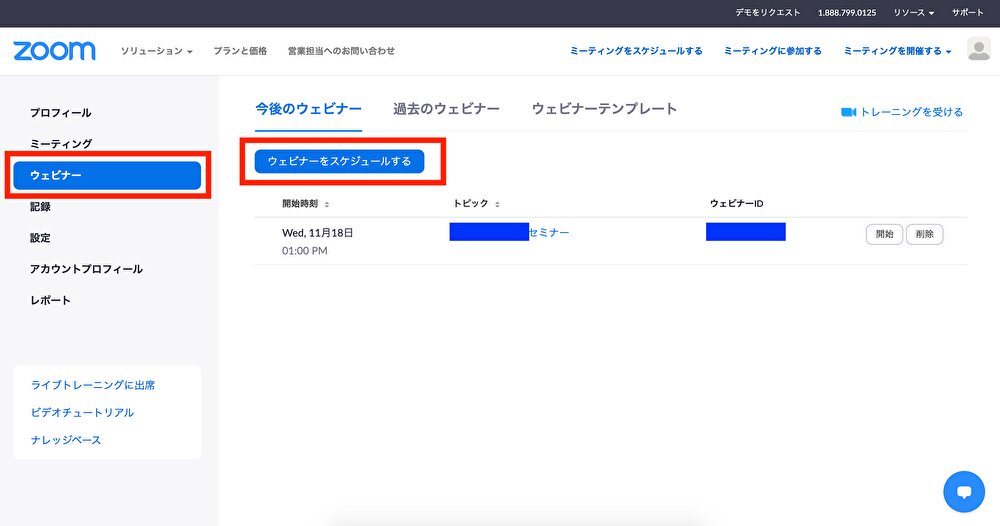
3. セミナー名や日時など細かい項目を設定して保存
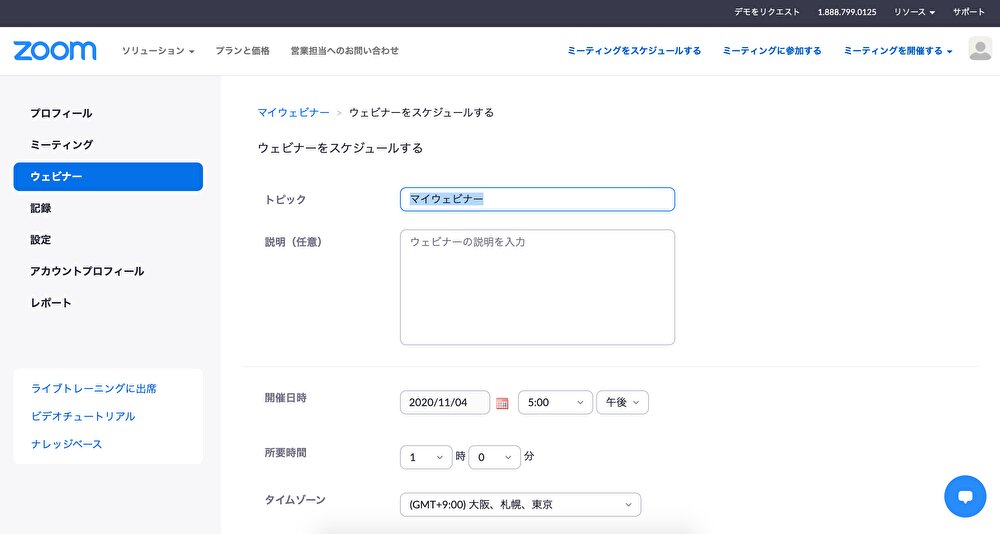
<ウェビナー設定項目>
- トピック:ウェビナー名を入力します。※視聴者がアクセスした時に表示されます。
- 説明:ウェビナーの内容を入力します。※視聴者がアクセスした時に表示されます。
- 開催日時:ウェビナーの開催日時を設定します。 ※視聴者がアクセスした時に表示されます。
- 所要時間:ウェビナーの所要時間を設定します。
- タイムゾーン:日本国内の場合は大阪、札幌、東京を選択します。
- 参加者登録の有無:チェックをすると、参加者に「氏名」「メールアドレス」を入力させるフォームが表示されます。
- ウェビナーパスワードの有無:ウェビナー視聴のためのパスワードを必要であれば設定します。
- ビデオ:ホストとパネリストのカメラ表示の有無を設定します。
- 音声:パソコンやスマートフォンを利用する場合は「コンピューターオーディオ」にチェックします。
- 質疑応答:セミナー中の質疑応答を設定します。
- 実践セッションを有効にする:有効にするとセミナー前にカメラテストやマイクテストができるようになります。
- 認証されているユーザーしか参加できません:オンにするとZoomにサインインしている人しか参加できなくなります。
- ウェビナーをオンデマンドにする:オンにするとウェビナー終了後に録画を配信されます。
すべての設定が終わると視聴用のURLが作成されます。ウェビナーに申込者には、視聴用のURLとパスワードを設定している場合はパスワードを送付します。
パネリスト設定方法
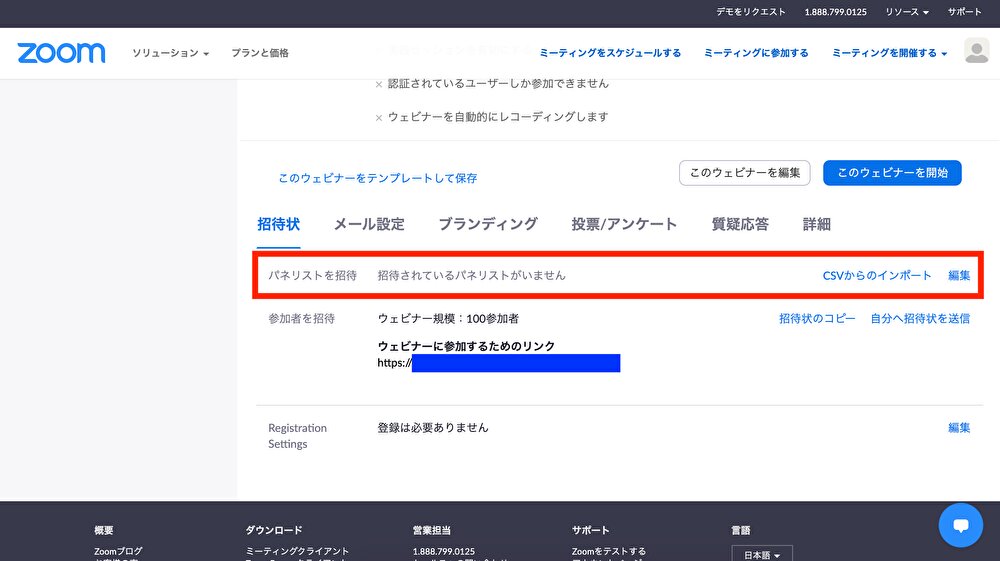
パネリストを設定したい場合にはウェビナー設定画面から登録できます。設定画面の下部にある「パネリストを招待」をクリックし、招待するパネリストの名前とメールアドレスを入力して保存します。パネリストには個別のURLが発行されるので、それぞれのパネリストにURLを送付します。
ここで設定したパネリスト名はウェビナーで表示されるので、気をつけて入力しましょう。所属が異なるパネリストがいる時は「社名+名前」で氏名登録をすると、どこの誰が発表中かわかりやすくなるのでおすすめです。
ウェビナーの質を上げる!おすすめ機能
ウェビナーは主催者も参加者も場所を問いません。このご時世、自宅からウェビナーのホストやパネリストとして登壇している人も少なくないでしょう。特に自宅からだとカジュアルな印象を与えてしまいがちですが、ちょっとした工夫で本格的な雰囲気を作り出せます。
1. 背景を設定する
最近はZoomミーティングでも多くの方が背景を設定しています。ウェビナーの主催者もぜひこの機能を活用してください。その際はZoomにデフォルトで入っている背景ではなく、企業のロゴやウェビナーのタイトルが入ったオリジナル背景を用意しましょう。
<設定方法>
Zoom管理画面「設定」の「ミーティングにて(詳細)」でバーチャル背景をオンにします。「Manage virtual background」をクリックすると、背景にしたい画像をアップロードできます。
2. Zoomアイコンを設定する
ホストやパネリストが複数名いる時、発表していない人はカメラをオフにすることが多いです。オフの際、Zoomアイコンが設定されていないユーザーは黒背景に白い文字で名前が表示されます。しかし、Zoomアイコンを設定していれば、カメラオフの時に企業ロゴやブランドロゴを表示させることができます。
<設定方法>
管理画面「マイプロフィール」で表示される人影をクリックすると画像を変更できます。
3. 挙手やアンケート機能を利用する
同時に他のこともできてしまうウェビナーは、いかに参加者の気を引くが重要です。それには、挙手やアンケートなど、参加者のアクションを必要とする機能が役立ちます。多くの主催者がセミナー冒頭でQ&Aやチャット機能の紹介をすると思いますが、紹介だけではなく実際にテキストを打ったり、ボタンを押したりするように誘導してみましょう。「今日はどこから参加していますか?」「昼食は食べましたか?」など、誰でも気軽に答えられる質問がおすすめです。
まとめ
今回はZoomウェビナーの基本的な機能や使い方をご紹介しました。すでにZoomウェビナーを使った経験がある方でも実はよくわかっていなかったという機能もあったのではないでしょうか?
ウェビナーを成功させるためには、使っているツールの機能、参加者にどのように映っているか把握することが大切です。パネリストの名前表示や背景など、少しの気遣いが参加者にとってわかりやすく、気持ちの良いウェビナーになります。
Airz WebinarはZoomウェビナーに特化した運営代行サービス、ウェビナーコンサルを実施しています。
実際のZoomウェビナー運営やウェビナー開催に関してのお悩みがございましたら、我々「Airz Webinar」にお任せください!


